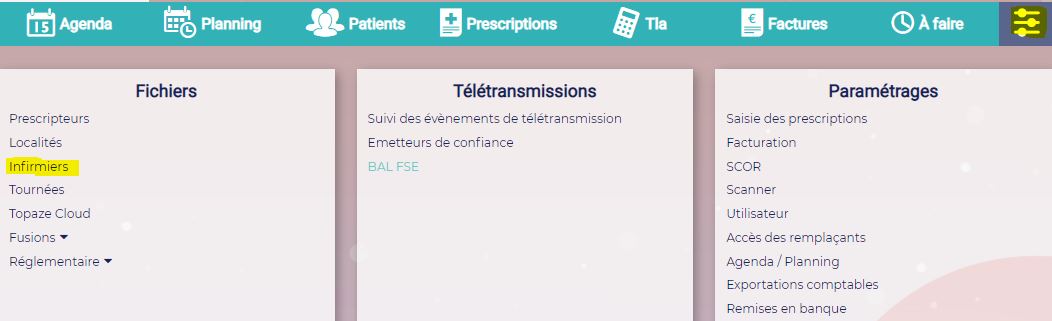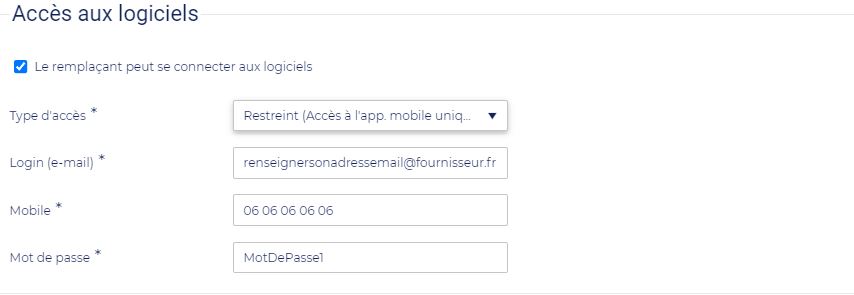Il existe deux niveaux d’accès selon votre usage :
- l’accès restreint : La/Le remplaçant(e) utilise toutes les fonctions de l’application mobile Topaze Air. Il gère sa tournée quotidienne, créé les nouveaux patients, consulte son agenda, les prescriptions, etc.
- l’accès total : La/Le remplaçant(e) utilise l’intégralité des fonctions du logiciel et de l’application mobile Topaze Air. En + des fonctions disponibles avec l’accès restreint, il/elle peut saisir des ordonnances, consulter le planning, facturer et télétransmettre tous les actes.
Si vous êtes intéressés par l’accès total, contactez le service administratif et commercial au 04 92 914 914.
Si vous avez choisi de fonctionner avec un remplaçant sans qu’il puisse de lui-même se connecter sur Topaze Air ( accès restreint), il ne vous reste plus qu’à saisir sa fiche infirmière et éventuellement son accès à l’appli mobile.
Ouvrez le menu Réglages puis dans la case Fichiers cliquez sur Infirmiers.
Cliquez sur Nouveau. Cochez la case Remplaçant avec CPS ou sans CPS. Dans le cas où vous cochez remplaçant avec CPS, cochez ensuite Oui dans Avez-vous la carte PS. Cliquez sur Lire la carte PS.
Un peu plus bas vous pourrez numériser la signature du remplaçant (obligatoire pour pouvoir générer les feuilles de soins dans le cadre de SCOR en dégradé) et sélectionnez la couleur du remplaçant qui apparaîtra dans l’agenda et le planning.
Sachez que la sécurisation des FSE(s) du remplaçant avec CPS devra se faire, lors de la tournée chez le patient avec le TLA chargé. Dans le cas où vous choisissez de faire de la sécurisation désynchronisée, la sécurisation se fera alors lors de la télétransmission. La facturation d’un remplaçant sans CPS en mode restreint, se fera automatiquement en dégradé sans action de votre part.
_________________________________________________________________________________________
Vital’Act 3S :
– Mettre la CPS de la titulaire
– Appuyer sur « … »
– Aller dans Paramètre CPS (bouton val)
– Aller sur la deuxième ligne, dans Paramétrer remplaçant (bouton « … »)
– Faire Ajout remplaçant (bouton « … »)
– « Voulez-vous lire les informations depuis la CPS du remplaçant ? » o/n
– Si oui : mettre la CPS du remplaçant à la place de la carte vitale. Donner un nom/prénom au remplaçant et valider.
– Si non : mettre le numéro adeli du remplaçant, donner un nom/prénom au remplaçant.
– Il y a deux autres menu lors de la création du remplaçant : « Période d’activité » et « Jours d’activité ». Il n’y a pas d’intérêt à les compléter
sauf si la titulaire veut empêcher la remplaçante d’utiliser le TLA en dehors d’une période ou pendant certains jours de la semaine.
– Mettre la CPS du remplaçant dans le lecteur
– Code porteur
– Informations CPS : Valider
– Choix titulaire : Valider le titulaire
– Reste identique à lecture CPS classique
Es-Ka-Pad :
– Appuyer sur Menu
– Information PS
– Tout en bas, Gestion des remplaçants
– Bouton Ajouter
– Deux choix : soit « Saisie de la situation du remplaçant par lecture de la CPS » ou « Saisie manuelle de la situation du remplaçant »
– Avec CPS : retirer la CPS titulaire et mettre la CPS remplaçant, saisir le code porteur, sélectionner la situation de la remplaçante,
retirer la CPS remplaçant et mettre la CPS titulaire, mettre le code porteur, Valider
– Sans CPS : saisir l’identifiant de situation (adeli), saisir le nom du remplaçant, Valider
– Il y a une ligne supplémentaire « Remplacement régulier » avec une case cochable. Il n’y a pas d’intérêt à la cocher
sauf si la titulaire veut empêcher la remplaçante d’utiliser le TLA en dehors des jours qu’elle peut sélectionner dans le calendrier qui apparait.
– Mettre la CPS du remplaçant dans le lecteur
– Code porteur
– Sélection de la situation (celle de la remplaçante)
– Enregistrement du code porteur ? o/n
– « Voulez vous initier une situation de remplacement ? » o/n (répondre oui)
– Si le remplaçant est enregistrer sur différents titulaires : sélectionner la situation à remplacer
– Si c’est la première fois : « Voulez-vous activer la situation de remplacement avec xxx comme titulaire ? » o/n (répondre oui)