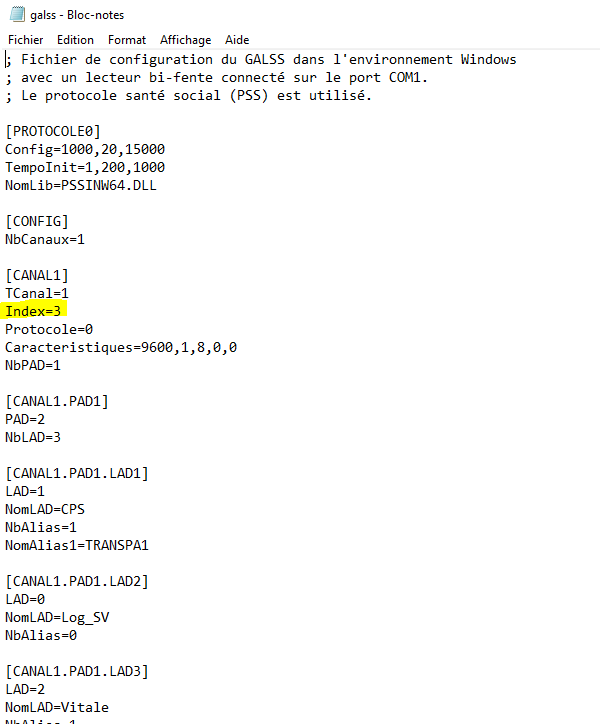1) Vérifier les mises à jours du système ainsi que les facultatives !!
Rappel : Il faut toujours mettre le système à jour avant de tenter de corriger des soucis liés au poste de travail du client.
Comment vérifier les mises à jour Windows 7
Allez dans panneau de configuration puis Windows Update ensuite il faut lancer une vérification s’il n’y a pas de mises à jour en attente.
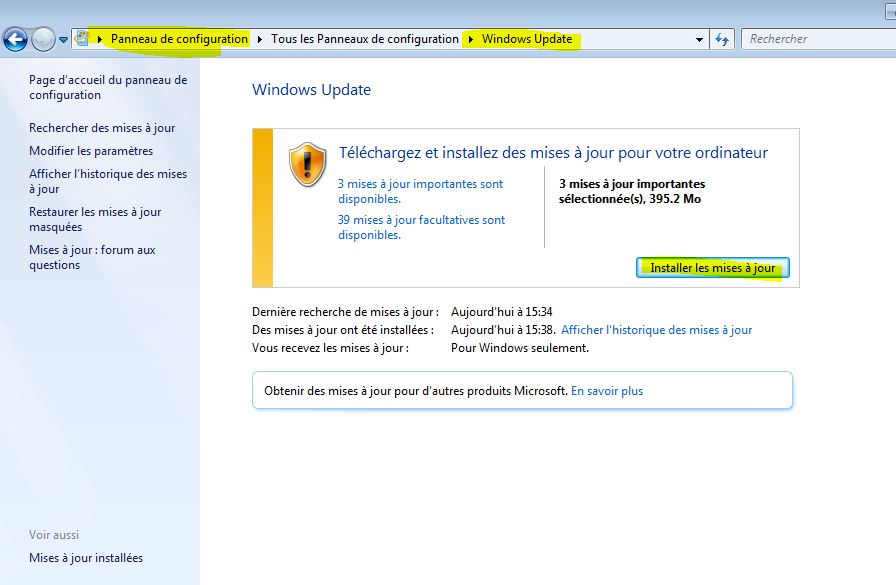
Ou encore en tapant « update » dans la recherche de Windows
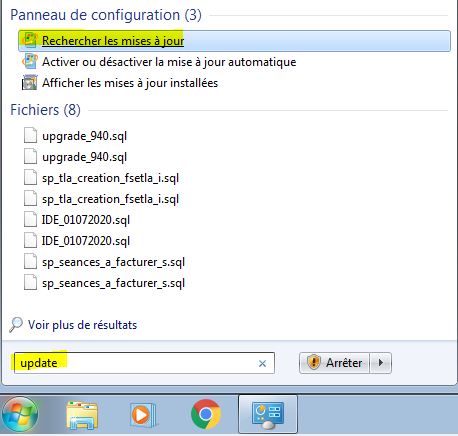
N’hésitez pas à réessayer 2 ou 3 fois d’affilée pour vérifier qu’il n’y en a vraiment pas !
Ou effectuer les mises à jour. Il faut sélectionner les mises à jour facultative aussi.
Comment vérifier les mises à jour Windows 8
Soit en suivant le même procédé que Windows 7
Soit en notant « update » dans le panneau de recherche que vous aurez en appuyant sur la touche Windows. Et en sélectionnant « Rechercher de mises à jour »
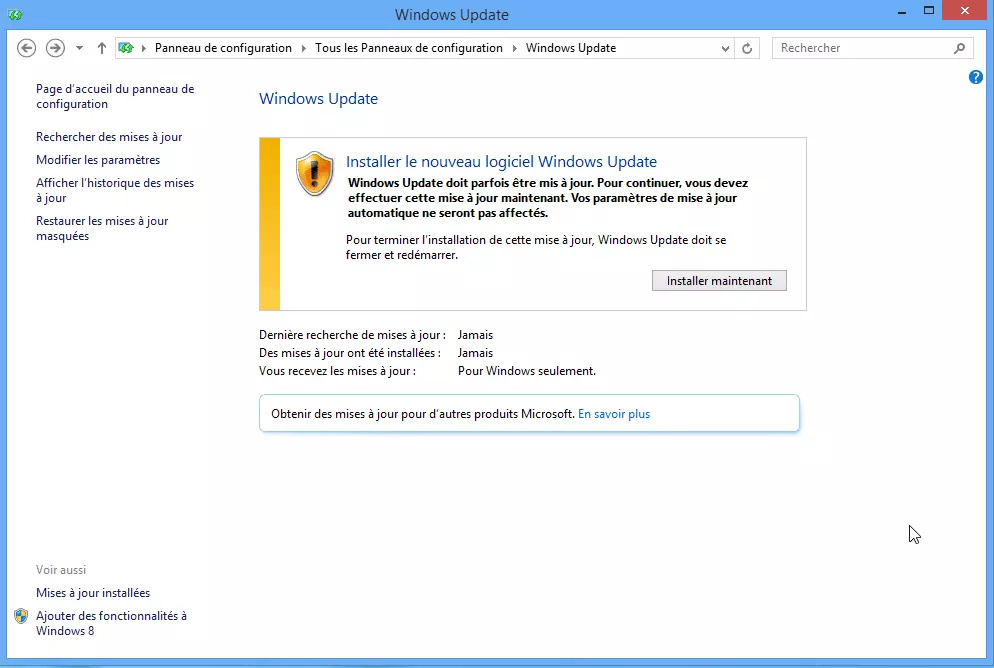
Dans Windows 8, il se peut que rien ne vous soit proposé mais des mises à jour sont prêtes. Il faut « afficher les détails » puis tout cocher et lancer les mises à jour. Comme pour Windows 7, n’hésitez pas à réessayer plusieurs fois d’affilé.
Comment vérifier les mises à jour Windows 10
En notant « update » dans le panneau de recherche que vous aurez en appuyant sur la touche Windows.
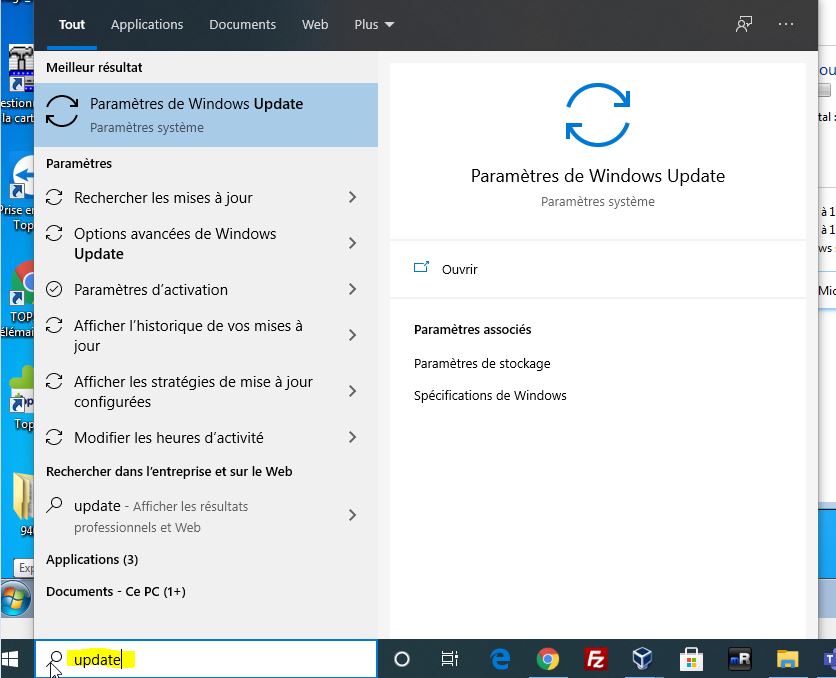
Nous ne gérons plus Windows XP.
2) Vérifier les prérequis
Comment vérifier les prérequis sous Windows
Il est important dans un premier temps de vérifier la version de Windows et que le système est à jour. Il est possible d’avoir un conflit entre le serveur JAVA et CCM (Gestionnaire de certificats CPS), si Windows 7 32 bits n’est pas à jour:
Pour vérifier les programmes requis, vous pouvez Lancer une invite de commande (taper « cmd » dans la recherche de Windows ) puis taper « APPWIZ.CPL »
* Vérifiez la version de JAVA (211 minimum) et qu’elle fait environ 100 Mo. Attention, il ne faut qu’un seul Java à la fois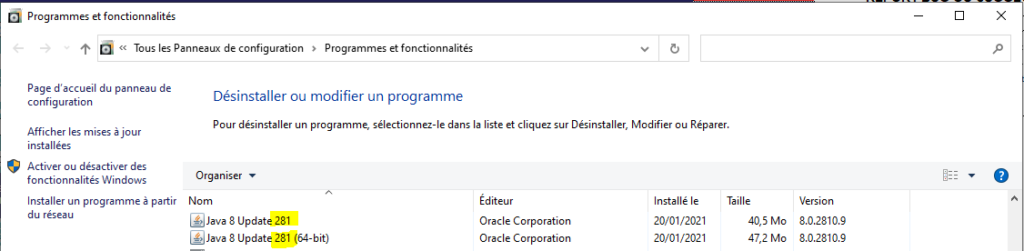
* Vérifiez le GALSS (3.45.1 sous Windows et 3.42.03)
* composants cryptographiques (5.1.6 sous Windows et 5.1.5 sous Mac OS X)
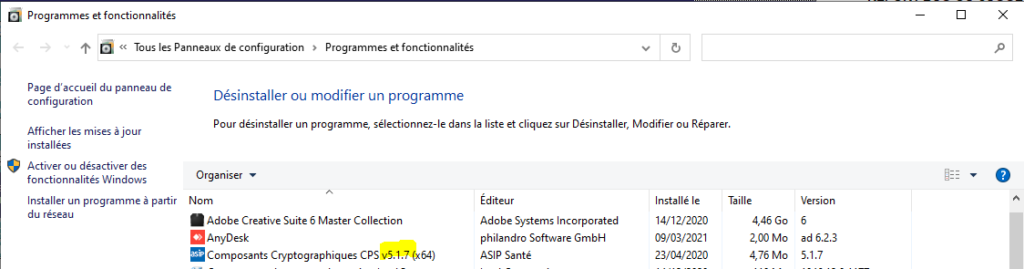
* Mettre Google Chrome à jour
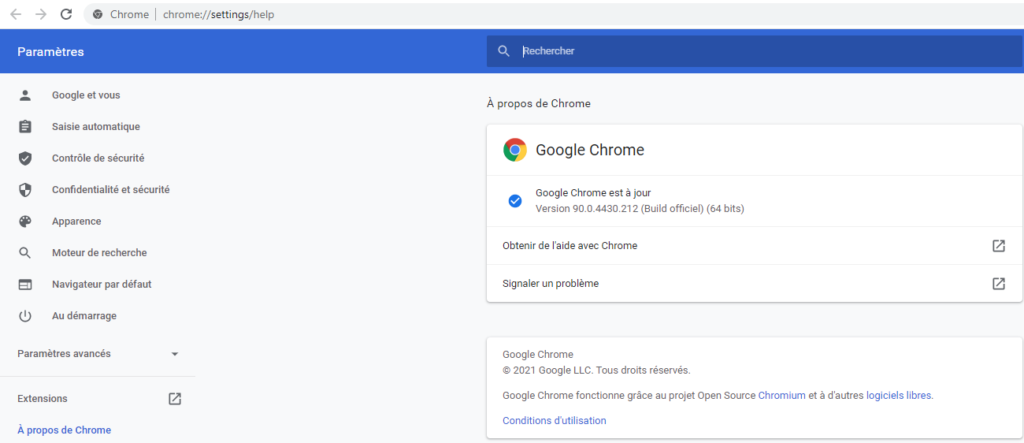
* Vérifiez la version du Serveur JAVA (3.0.10 minimun) en collant l’URL suivante dans Google Chrome sans les guillemets :
« https://localhost:12127/?library=SYS&action=SYS_JarVersion »

Problèmes potentiels
Espace disque insuffisant
Antivirus problématiques :
– Kaspersky bloque l’utilisation et/ou l’installation de Java si ce dernier n’est pas à jour par rapport à la version de l’antivirus.
– Avoir plusieurs antivirus n’est vraiment pas une bonne pratique. Il faut faire le tri si vous avez des soucis.
– CCleaner possède un mode analyse : Il peut empêcher la communication entre le TLA et votre ordinateur
3) Lors de l’installation des prérequis, des éléments passent en échec (failed)
– Java 8 Update 221 (ou 211) : il faut arrêter l’installation et installer Java manuellement l’exécutable :
o https://javadl.oracle.com/webapps/download/AutoDL?BundleId=239856_230deb18db3e4014bb8e3e8324f81b43
o Ou L:\@SERVICE TECHNIQUE\@INSTALLATEUR_Serveur_Java_Prerequis\Windows\Composant pour le serveur Java (FSV, Java, Galss)\jre-8u221-windows-i586.exe
o Lancer l’installation
Cette popup peut aussi apparaître :
En général, le soucis est la présence du dossier lié à la version du Java que vous souhaitez installer. Désinstaller proprement Java et sinon ammez dans C:\Program Files (x86)\Java et supprimer le dossier dont le nom est le même que la version du Java que vous souhaitez supprimer.
Par exemple : si vous souhaitez installer jre-8u221-windows-i586.exe, il faut supprimer le dossier C:\Program Files (x86)\Java\jre1.8.0_221
– GALSS v3.45 : il faut arrêter l’installation et installer le Galss manuellement :
o Supprimer le fichier c:\windows\Galss.ini ou le mettre de côté s’il est particulier
o 64 bits : L:\@SERVICE TECHNIQUE\@INSTALLATEUR_Serveur_Java_Prerequis\Windows\Composant pour le serveur Java (FSV, Java, Galss)\galss-3.45.01-x64.msi
o 32 bits : L:\@SERVICE TECHNIQUE\@INSTALLATEUR_Serveur_Java_Prerequis\Windows\Composant pour le serveur Java (FSV, Java, Galss)\galss-3.45.01.msi
o Lancer l’installation
Si le Galss ne peut s’installer à cause d’une erreur de « Script », vérifier et réparer WMI en suivant la procédure ci-dessous :
L:\@SERVICE TECHNIQUE\@outils\wmi\reparer_wmi.bat.txt
4) L’installation ne peut supprimer le service :
Copier le fichier L:\@SERVICE TECHNIQUE\@INSTALLATEUR_Serveur_Java_Prerequis\Communs à Windows et Mac OS X\Outils\delete_Service.bat sur le poste du client.
L’exécuter en mode Administrateur.
5) L’installation va jusqu’au bout
Vous avez cette popup
Cette popup signifie que Java n’est pas installé, si vous avez utilisé l’installateur, cela signifie que Java a eu un soucis lors de son installation.
Retourner à la partie 3) et suivre la partie liée à Java
Le serveur SnalServer ne se lance pas
– Vérifier la présence et le fonctionnement de Java 32 bits avec l’outil :
– Contrôler qu’il n’y a pas d’erreur avec le JavaChecker qui se trouve dans C:\Users\romuald\Documents\TopazeAir\Outils\SnalServer
Si le problème persiste, il faut installer Java avec l’installeur ou manuellement à l’aide du 1er paragraphe « Lors de l’installation des prérequis, des éléments passent en échec (failed) ».
Le Galss ne fonctionne pas mais est présent en mémoire
C’est un cas extrême. Demander à un développeur avant d’appliquer la procédure ci-dessous :
– Vérifier le contenu du fichier c:\windows\Galss.ini, dans la section [PROTOCOLE0], clé NomLib.
– Si la valeur est PSSINW64.DLL et si le processus en mémoire est GalSvW32.exe dont l’image est dans c:\windows, procédez comme suit :
o Arrêter le processus GalSvW32.exe en mémoire
o Dans c:\windows, renommer le fichier GalSvW32.exe en GalSvW32.exe.back.32
o Copier le fichier C:\Program Files\santesocial\galss\GalSvW64.exe vers c:\windows
o Renommer cet exécutable en GalSvW32.exe
Le serveur java SnalServer ne répond pas lors de l’appel d’une fonction TLA
1ère solution
– Lancer Notepad.exe en mode Administrateur
– Ouvrir le fichier C:\ProgramData\santesocial\Snal\Debug\config.xml
– Remplacer toutes les occurrences Value= »Info » par Value= »Off »
– Redémarrer SnalServeur
2nd solution
– Utiliser le JavaChecker qui se trouve dans C:\Users\romuald\Documents\TopazeAir\Outils\SnalServer pour voir le message d’erreur
– Agir en fonction du message :
Par exemple pour « signer information does not match signer information of other classes in the same package » il faut réinstaller les FSV
Sous Windows 32 bits, le serveur java SnalServer répond par un message d’erreur indiquant qu’il manque des DLLs
Il faut récupérer les DLLs sous L:\@SERVICE TECHNIQUE\@INSTALLATEUR_Serveur_Java_Prerequis\Windows\pour Windows 32bit\Dlls manquantes cps3\
Ou directement sur le poste dans C:\Windows\SysWOW64\
Et les Ajouter dans C:\Windows\ (le chemin spécifié dans le message d’erreur).
6) Vérifier que CPS Gestion renvoie les informations de la CPS
Le gestionnaire de CPS permet de vérifier si le TLA est bien lié à l’ordinateur. Si il n’affiche pas les informations de la carte, cela signifie qu’il y a un soucis de liaison, donc pas la peine de tester dans Topaze Air, ça ne changera rien.
Comment lancer CPS Gestion sous Windows
En général, il est sur le bureau du client mais vous pouvez aussi le trouver dans la recherche de Windows en tapant « CPS ».
Comment lancer CPS Gestion sous Mac OS X
Il faut soit aller dans les applications soit le rechercher directement dans la barre de recherche et taper « CPS ».
Rappel : CPS Gestion permet voir les informations de la CPS, s’il ne marche pas, il n’y aura pas de lecture possible depuis TOPAZEAIR
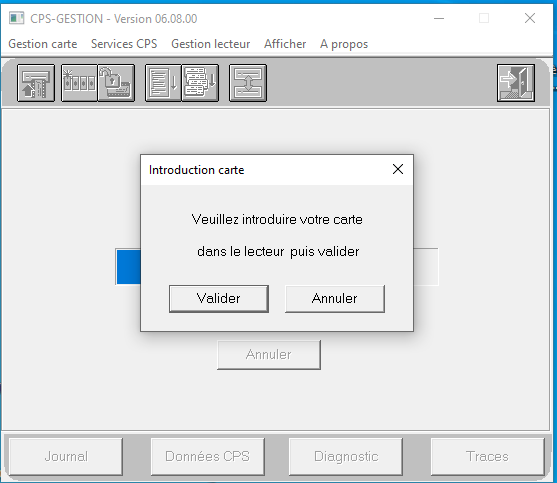
CPS Gestion n’affiche pas les informations de la CPS sous Windows
En général, cela signifie que l’ordinateur n’arrive pas à communiquer correctement avec le TLA. Voici les choses à contrôler :
– Le TLA est compatible (Baladadeur Santé, Vital’act 3S et Eskapad)
– Le TLA est bien branché
– Le TLA est correctement configuré (Le NUM LECTEUR / NUM PAD est sur 2)
– Le TLA est en « Attente ordre »
– Le TLA est bien reconnue sur l’ordinateur
Il faut aller dans le gestionnaire de périphériques pour voir cela. Ouvrez un CMD et entrée la commande « DEVMGMT.MSC ». Sous la catégorie « Ports (COM et LPT) vous devriez voir le(s) TLA(s) et aussi le port COM que l’ordinateur utilise pour votre TLA
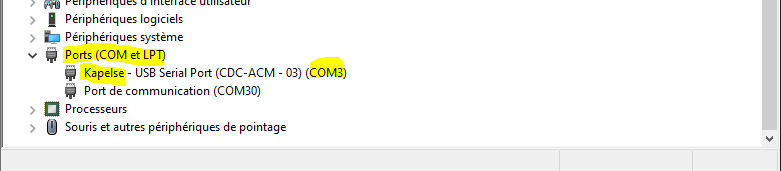
En prenant la copie d’écran comme exemple, Windows a donné le Port COM 3 au TLA qui est branché.
– Le fichier de liaison permettant l’utilisation du TLA par l’ordinateur (nommé « galss.ini ») est correctement configuré.
Si vous avez un doute sur la structure du fichier, désinstaller le programme GALSS, supprimer le fichier « galss.ini » dans « C:\Windows » et réinstaller le. (Attention au galss 40 canaux)
Rappel : Au moment de l’installation, l’ordinateur va récupérer les TLA connecter pour remplir automatiquement le fichier « galss.ini ». Il faut donc avoir brancher le ou les lecteurs qui seront utilisés.
Voici un exemple d’un fichier « galss.ini »
Nous voyons ici qu’il est bien configuré puisque le Port COM indiqué précédemment (COM3) est bien présent à côté de l’index.
– Si tout ce qui précède a été testé, il vous reste à vérifier le matériel (TLA / Câble / port USB / Type de port USB)
CPS Gestion n’affiche pas les informations de la CPS sous Mac OS X
En général, cela signifie que l’ordinateur n’arrive pas à communiquer correctement avec le TLA. Voici les choses à contrôler :
– Le TLA est compatible (Vital’act 3S et Eskapad)
– Le TLA est bien branché
– Le TLA est correctement configuré (Le NUM LECTEUR / NUM PAD est sur 2)
– Le TLA est en « Attente ordre »
– Le TLA est bien reconnue sur l’ordinateur
Un peu plus complexe que pour Windows, Mais dans un premier temps, il faut cliquer sur la pomme puis sur « A propos de ce Mac »
Puis sur « Rapport système… »
Il faut sélectionner « USB » puis regarde si vous voyez le(s) lecteur(s)
– Le TLA est correctement configuré
En général, une simple reconfiguration du lecteur (icone sur le bureau) permet de bien configurer les fichiers mais il se peut que cela ne marche pas.
Pour le configurer manuellement :
Il faut aller voir le fichier « /Library/Preferences/io_comm.ini » et si vous n’avez pas une ligne ressemblant à « COM2=/dev/tty.usbmodem1421 » cela signifie qu’il y a un problème avec le matériel. Il faut donc vérifier le TLA / Câble / port USB / Type de port USB.