Nous continuons d’apporter des évolutions sur la gestion de l’agenda permettant de rendre l’outil mieux adapté à la situation de votre quotidien !
Depuis la version 1.08.28, l’agenda s’ouvre maintenant automatiquement sur un nouvel onglet et peut même s’ouvrir dans une nouvelle fenêtre de votre navigateur, par exemple pour les postes de travail qui utilisent 2 écrans !
Cet agenda s’actualise automatiquement, pour permettre de travailler sur d’autres écrans du logiciel en même temps à partir du même poste ou de différents postes (PC ou tablette) !
Exemple : un secrétariat place un rendez-vous l’après midi pour un patient, le kiné qui travaille sur tablette (ou PC) dans une autre salle verra le rendez-vous s’afficher automatiquement, et inversement le kiné pourra prendre un rendez-vous avec son patient en fin de séance sans lui demander de repasser au secrétariat !
VOICI QUELQUES EXPLICATIONS ! (avec des captures d’écrans pour mieux comprendre)
Par défaut l’agenda s’ouvre sur un nouvel onglet permettant de vous laisser la main sur les autres menus du logiciel sans perturber l’utilisation de l’agenda !
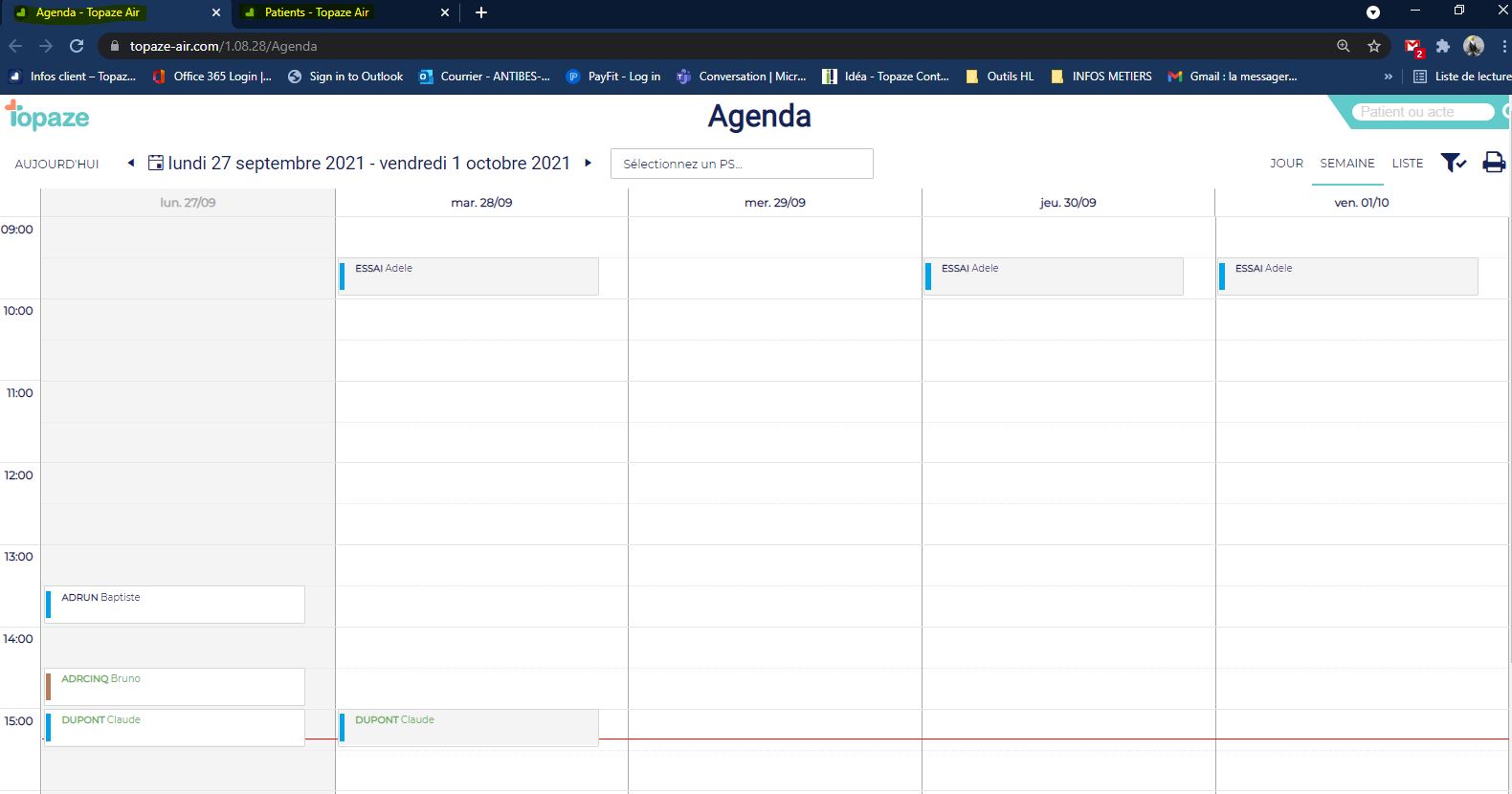
Si vous êtes équipé d’un 2ème écran sur le même PC, alors encore mieux vous pouvez sortir l’agenda et l’ouvrir dans une nouvelle fenêtre et le placer sur l’écran numéro 2 !
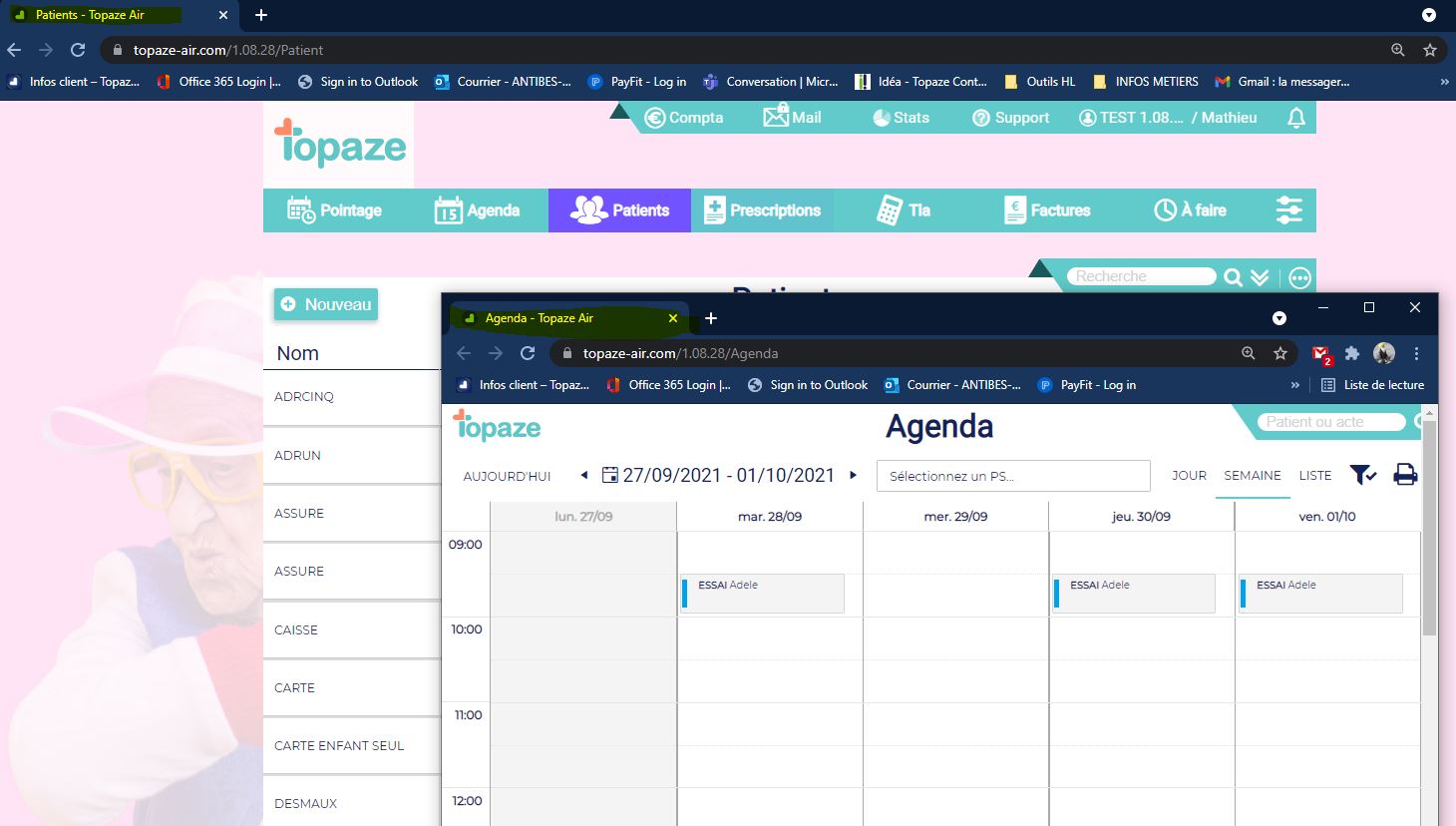
Le fait d’actualiser ou planifier un rendez vous sur le poste ou sur un autre poste (un autre PC ou une tablette) alors l’agenda se mettra à jour automatiquement sans demander de réaliser manuellement un rafraichissement de la page !
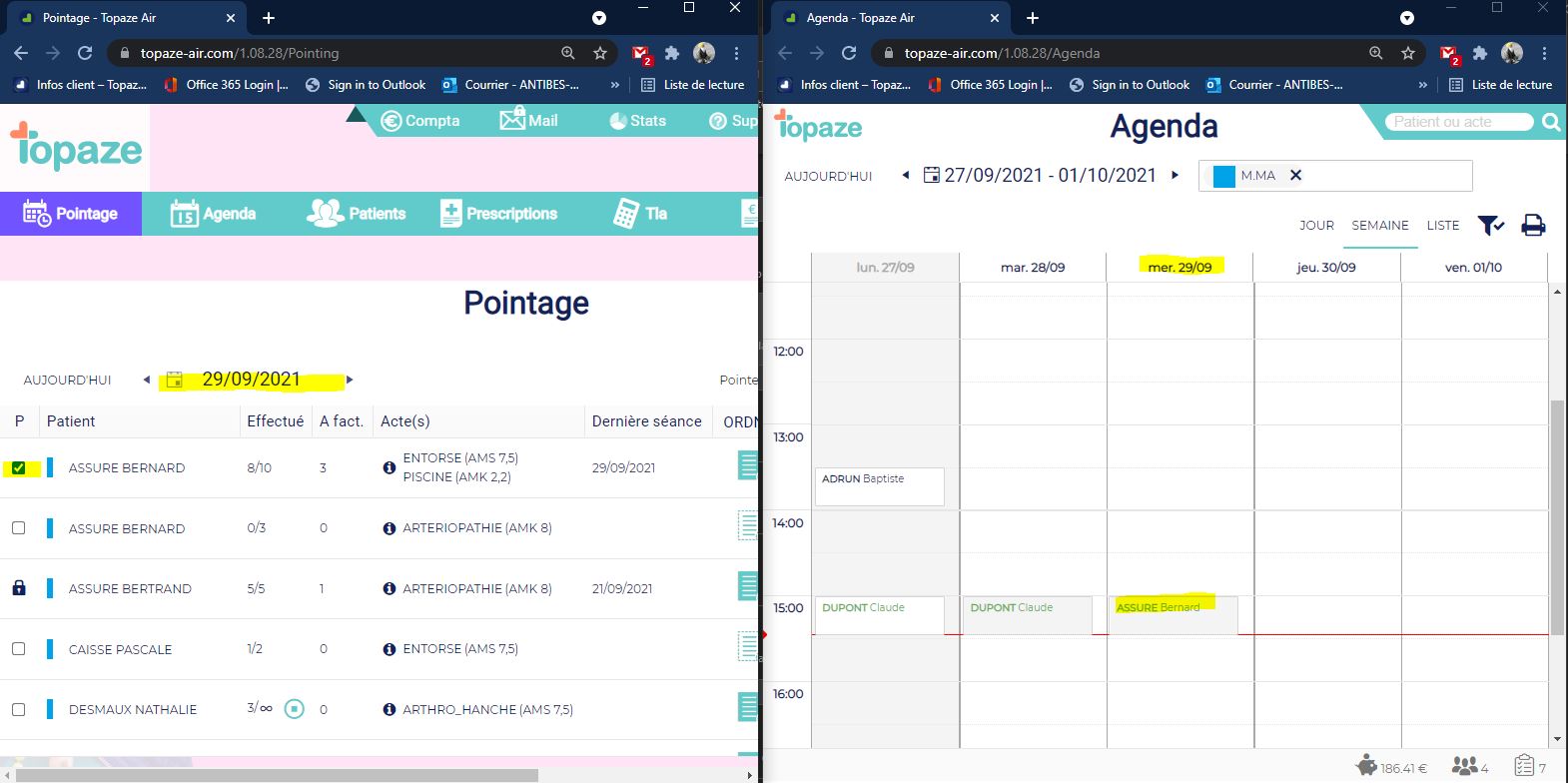
L’agenda est équipé d’un filtre rapide pour voir l’agenda du professionnel concerné (par défaut celui relié à l’utilisateur).
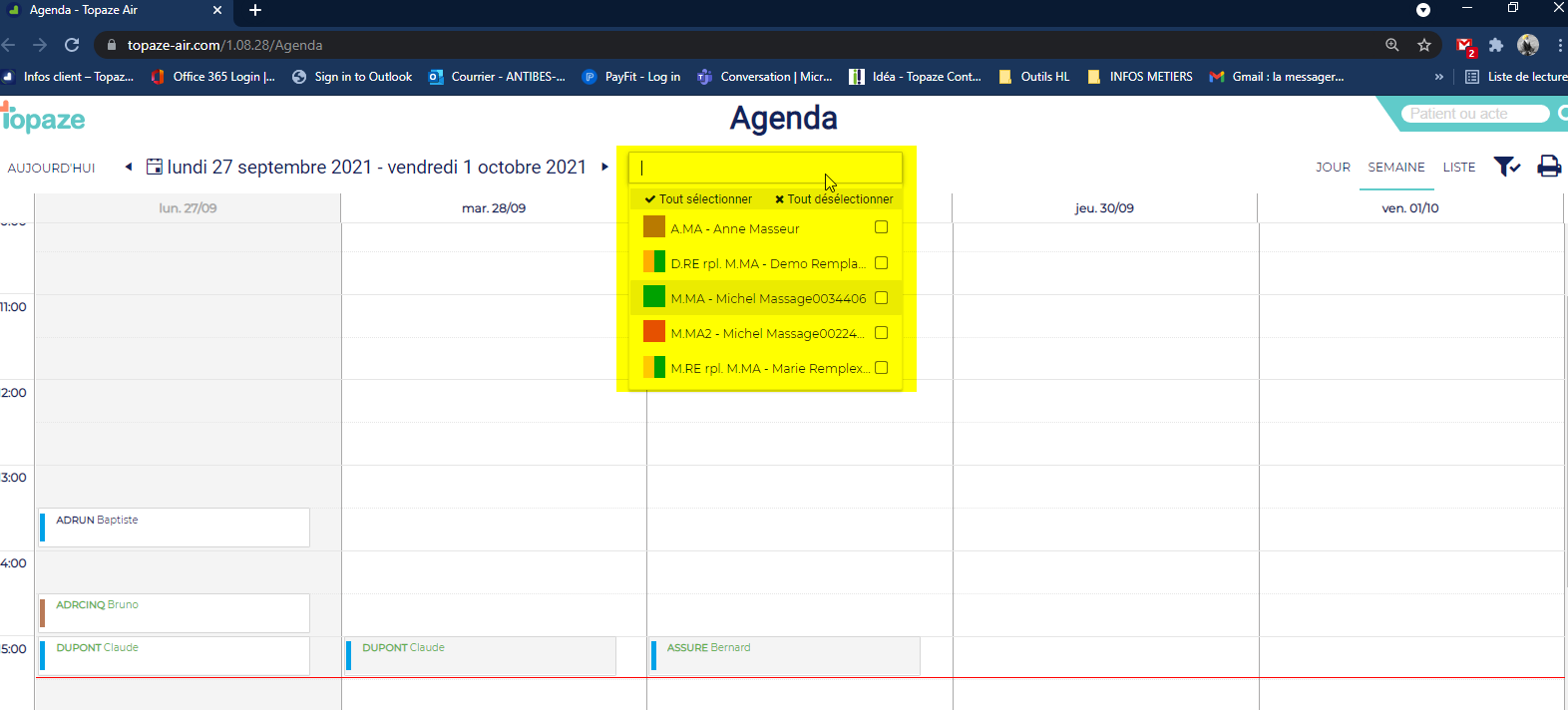
et il est même possible d’afficher plusieurs agendas de plusieurs praticiens à la fois, soit sur la même fenêtre afin de voir rapidement les rendez-vous de libre de chacun …
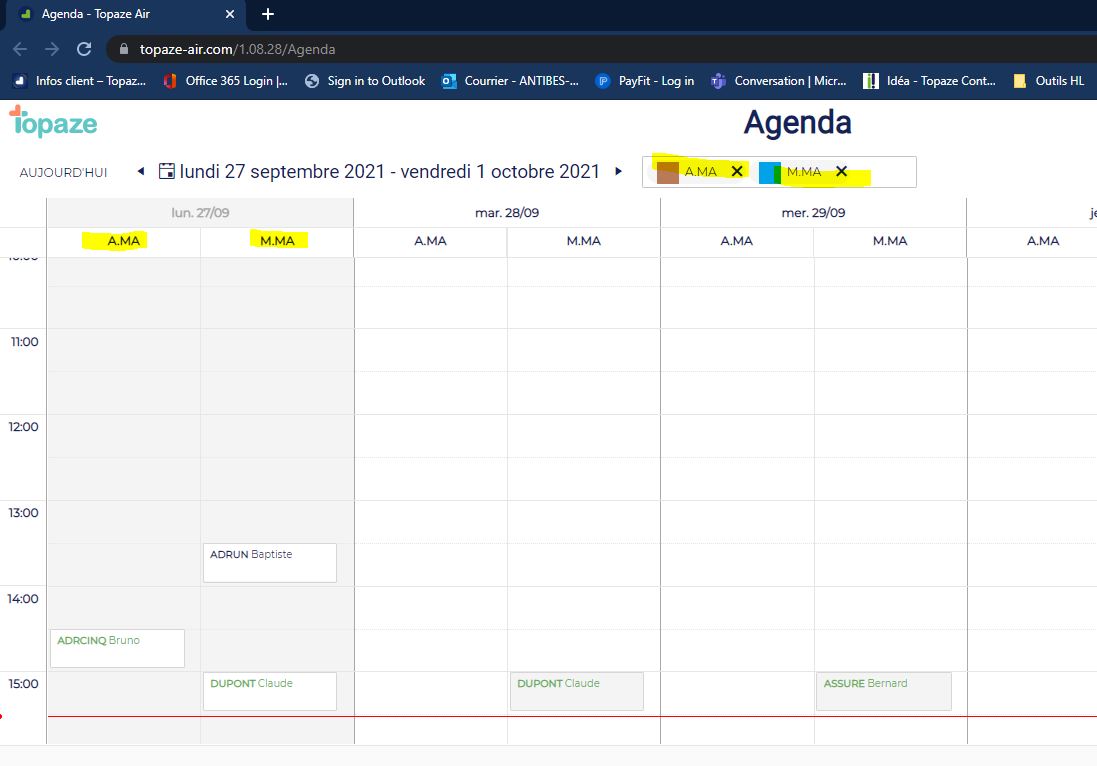
… soit sur des onglets ou des fenêtre différentes !
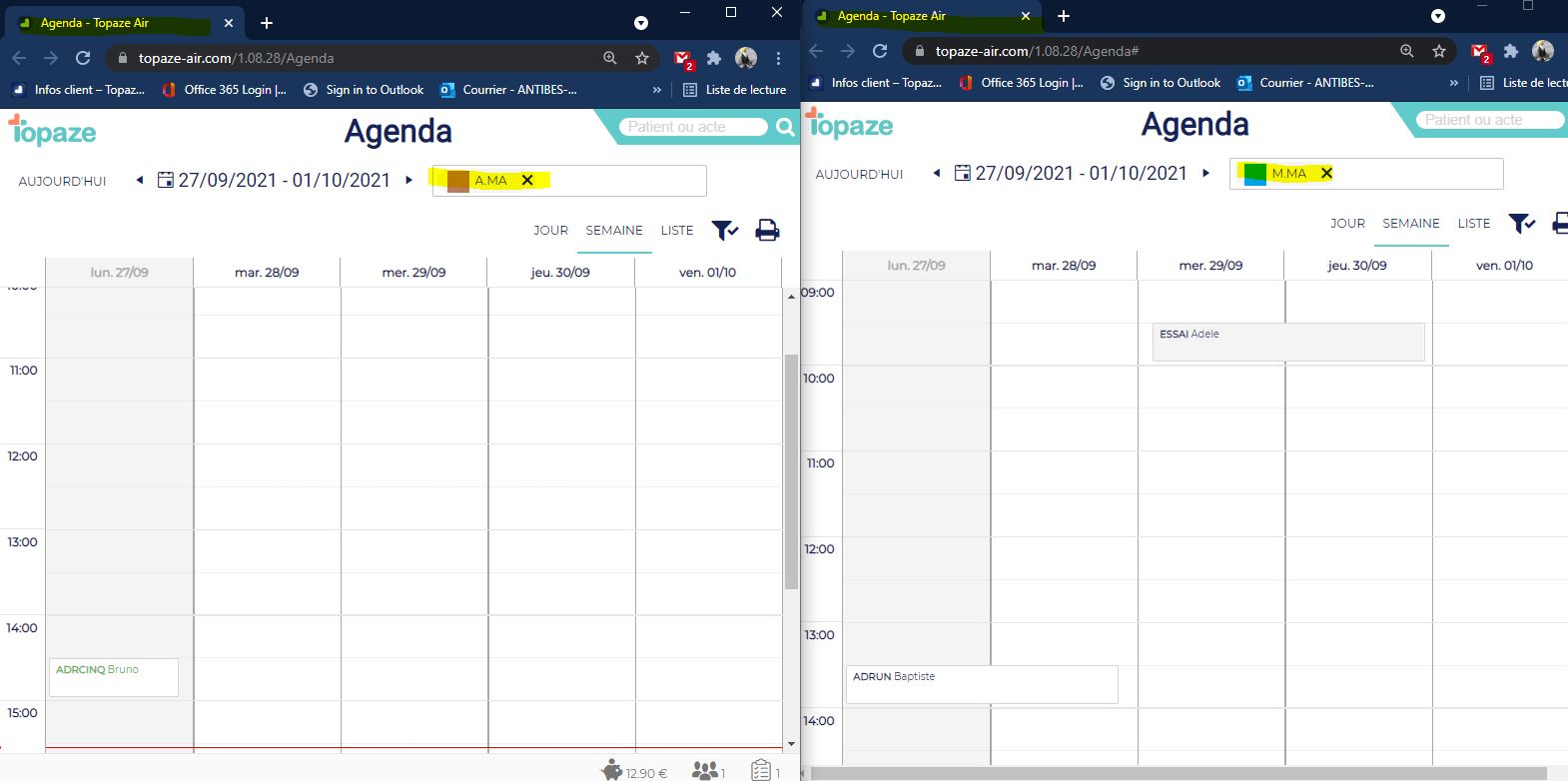
PRISE DE RENDEZ-VOUS !
Pour prendre un rendez-vous, il suffit de double cliquer sur une plage horaire de libre afin de proposer le mode de Rendez-vous (pour un patient ou perso) !
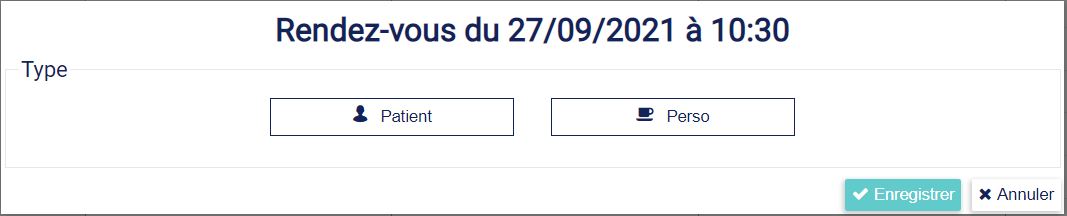
POUR UN PATIENT :
Si une prescription existe il est alors proposé de la sélectionner, ou sinon d’en créer une nouvelle !
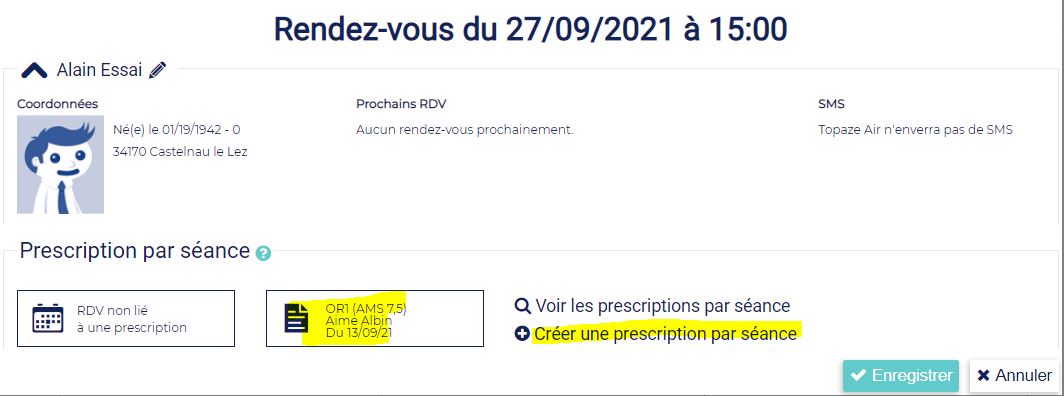
Le détail du rendez-vous apparait afin de régler l’heure, la durée et même le professionnel qui effectue l’acte
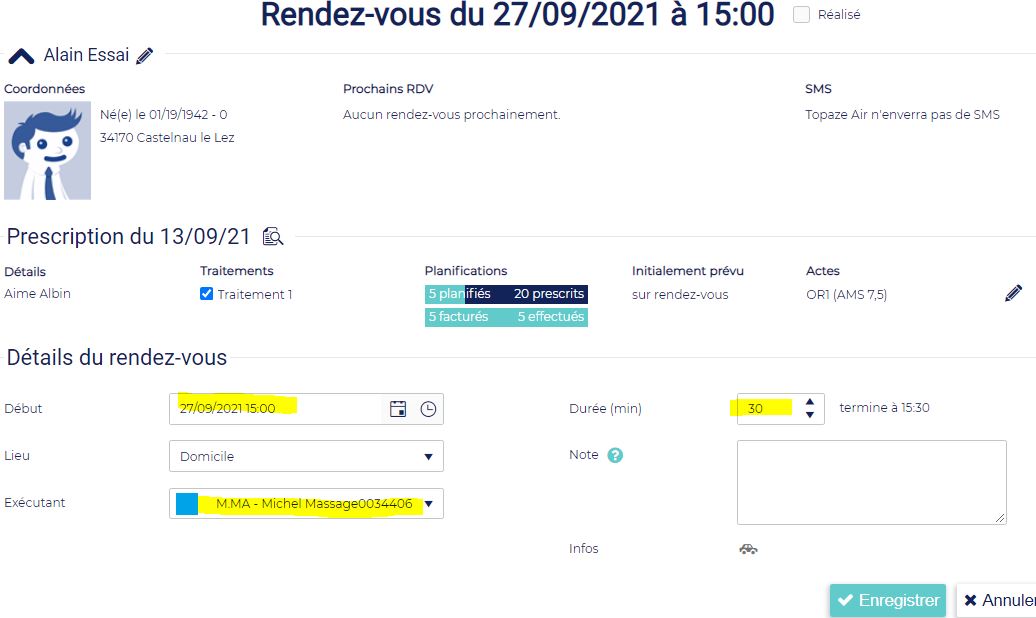
Après avoir cliquer sur ENREGISTRER le rendez vous s’affiche au nom du patient dans l’agenda avec en bulle d’information (placer le curseur sur le nom) indiquant le code et la cotation de l’acte, ainsi que l’adresse uniquement pour les soins réalisé à domicile !
Si vous réservez pour le patient un créneau de rendez vous sans lien à une prescription, alors le nom du patient apparait mais sans être relié à une prescription et donc à une cotation !
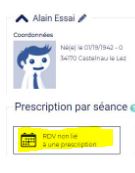
Il sera nécessaire plus tard de créer la prescription pour ensuite modifier le rendez-vous afin d’y rattacher la cotation de cette prescription!
POUR DU PERSO :
Si vous voulez bloquer le créneau horaire de l’agenda dans un but personnel, vous pouvez choisir PERSO
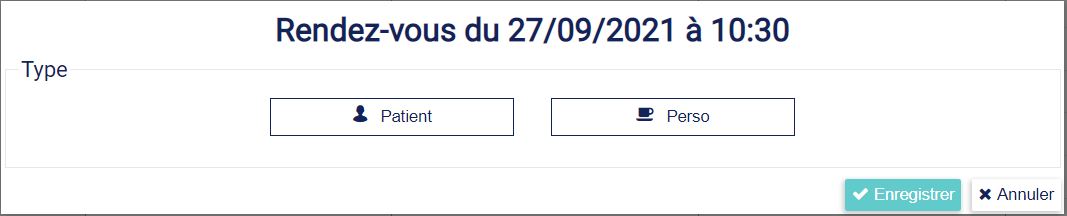
Il faut saisir ensuite les informations du rendez-vous personnel avant de l’ENREGISTRER pour le faire apparaitre dans l’agenda !
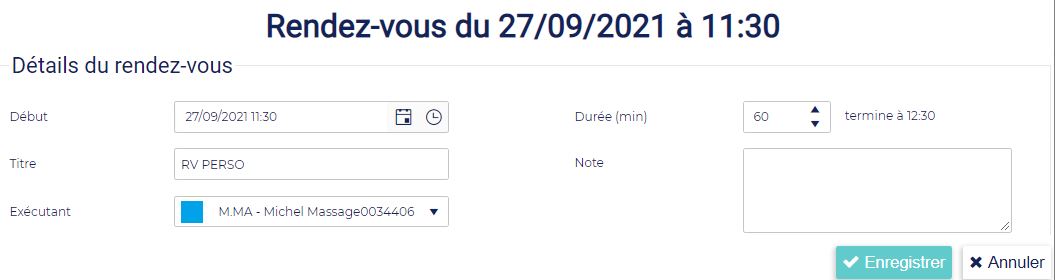
VALIDER OU POINTER UN RENDEZ-VOUS
Un rendez-vous planifié peut être pointé (validé) permettant ainsi de verrouiller le rendez-vous et également d’actualisé le compteur dans le pointage ! Il s’affiche en vert dans l’agenda. Si vous indiquez qu’il n’est pas réalisé alors le rendez-vous sera rayé pour indiquer par exemple que le client n’a pas honoré son rendez-vous !
2 Méthodes :
- Vous pouvez en plaçant le curseur sur le nom du patient faire apparaitre la bulle d’information permettant de cocher la case « Réalisé » ou de l’indiquer comme non réalisé (rayé)
- Vous pouvez aussi double cliquer sur le rendez-vous pour faire apparaitre toutes les infos dont celle de la case « Réalisé« , cette action nécessite un bouton d’ENREGISTREMENT à faire !
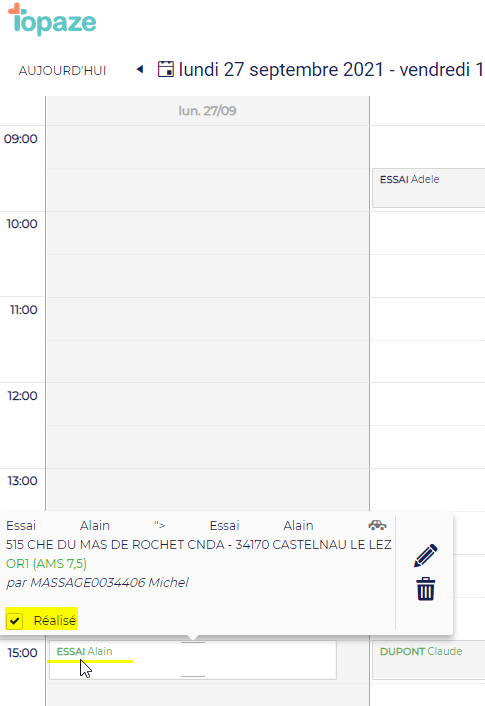
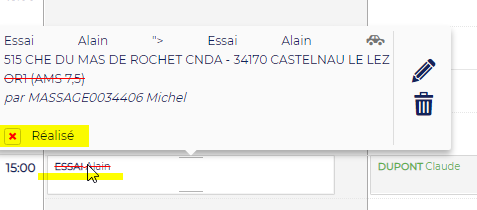
NB : Si un patient prévient de son absence alors vous pouvez, à la place de rayer le rendez-vous, le supprimer à l’aide du logo de la petite poubelle !