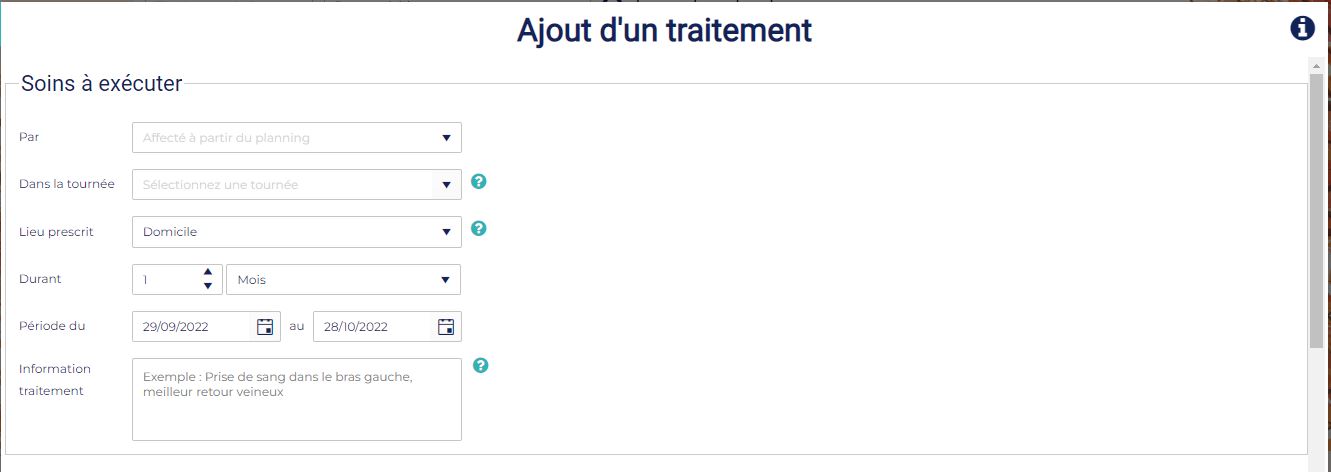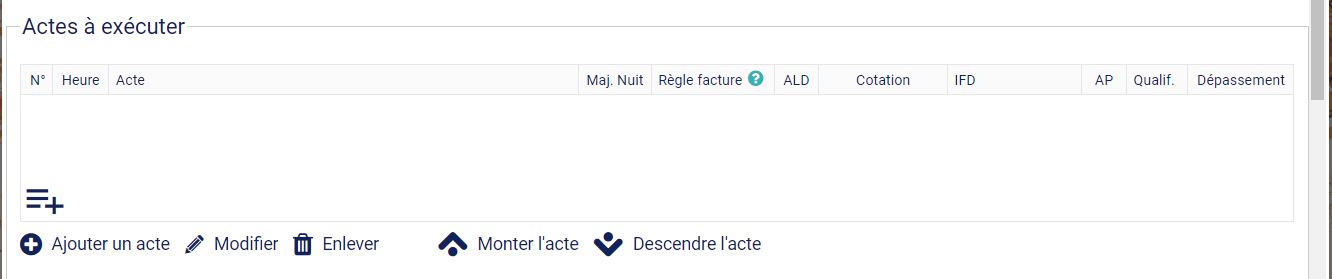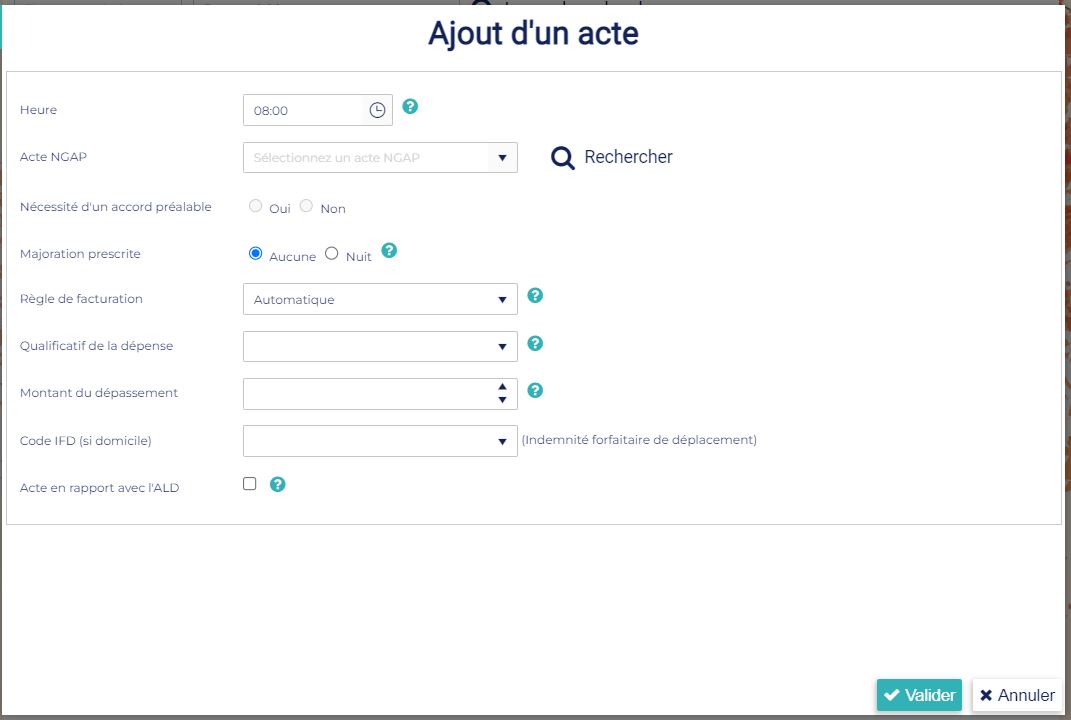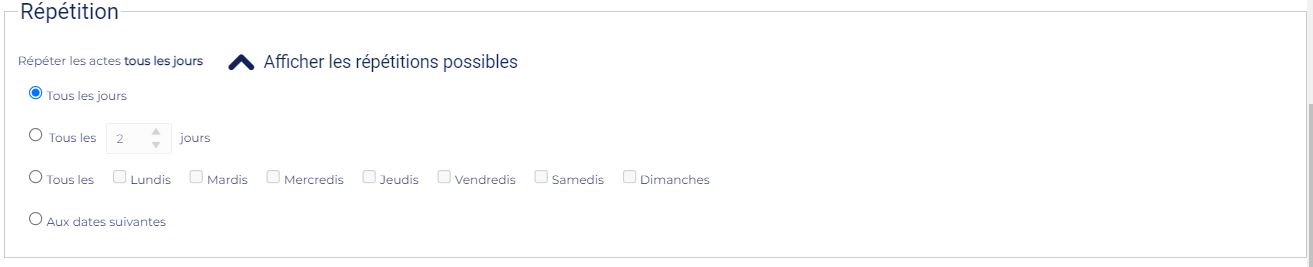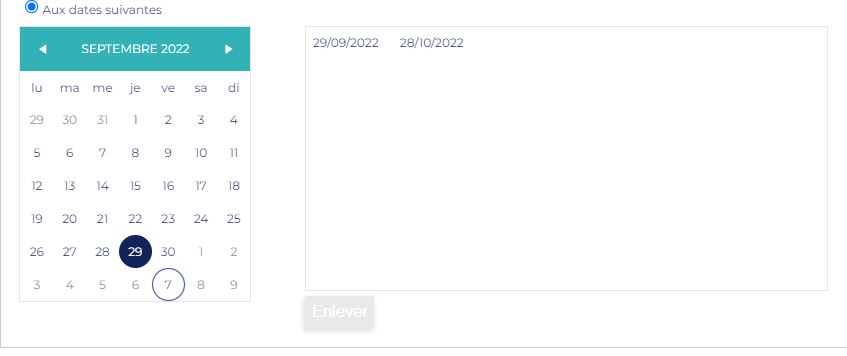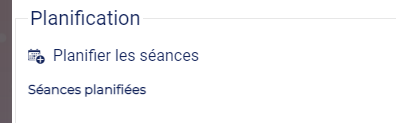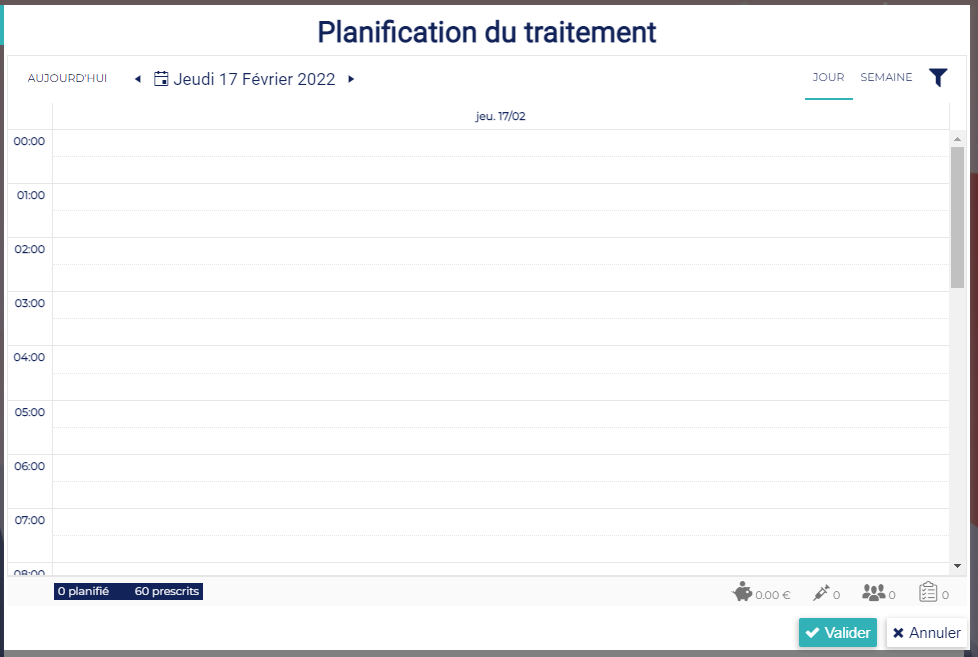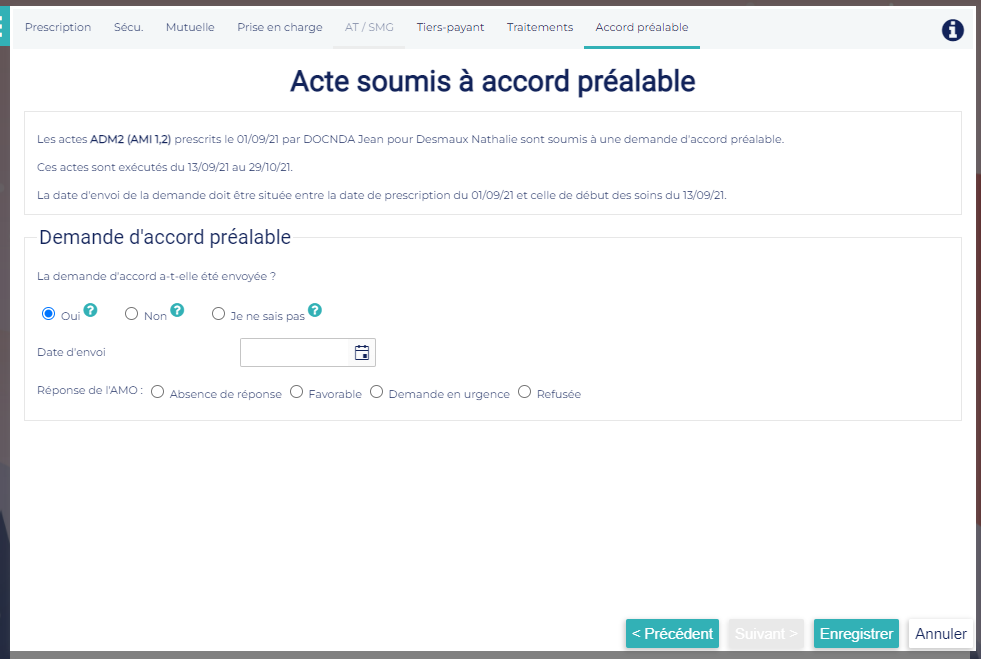Rendez-vous dans le menu Patients vous pouvez saisir une prescription soit en cliquant sur le bouton de saisie de prescription dans la colonne Raccourci ou en cliquant sur la fiche patient et en vous rendant sur le menu Actions au bas de la fiche puis Nouvelle prescription.
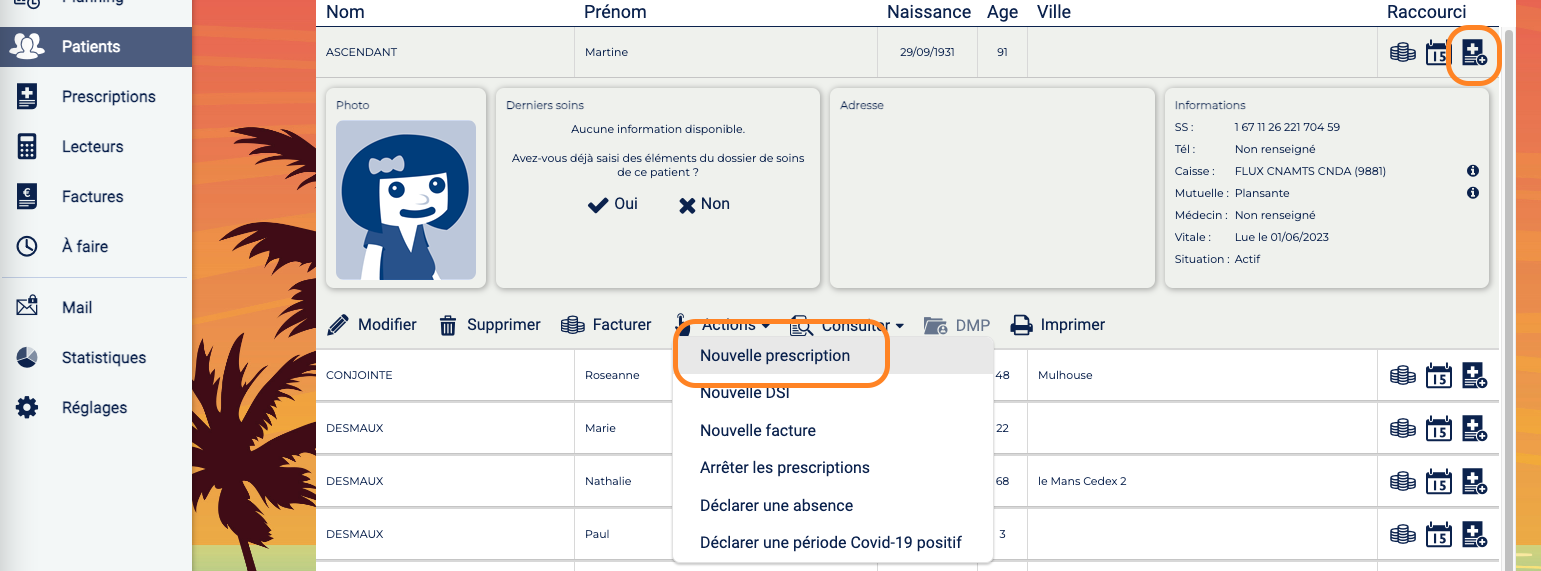
A tout moment pendant la saisie vous pouvez consulter les informations du patient en cliquant sur ![]() en haut à droite de la fenêtre.
en haut à droite de la fenêtre.
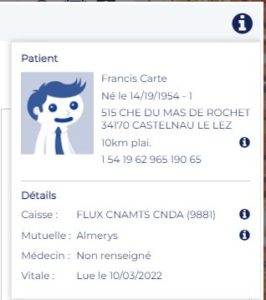
La saisie de la prescription est divisée en plusieurs onglets, que vous voyez en haut de la fenêtre : Prescription, Prise en charge/Règlement, Traitements, Accord préalable.
Dans l’onglet Prescription, il faut indiquer de gauche à droite :
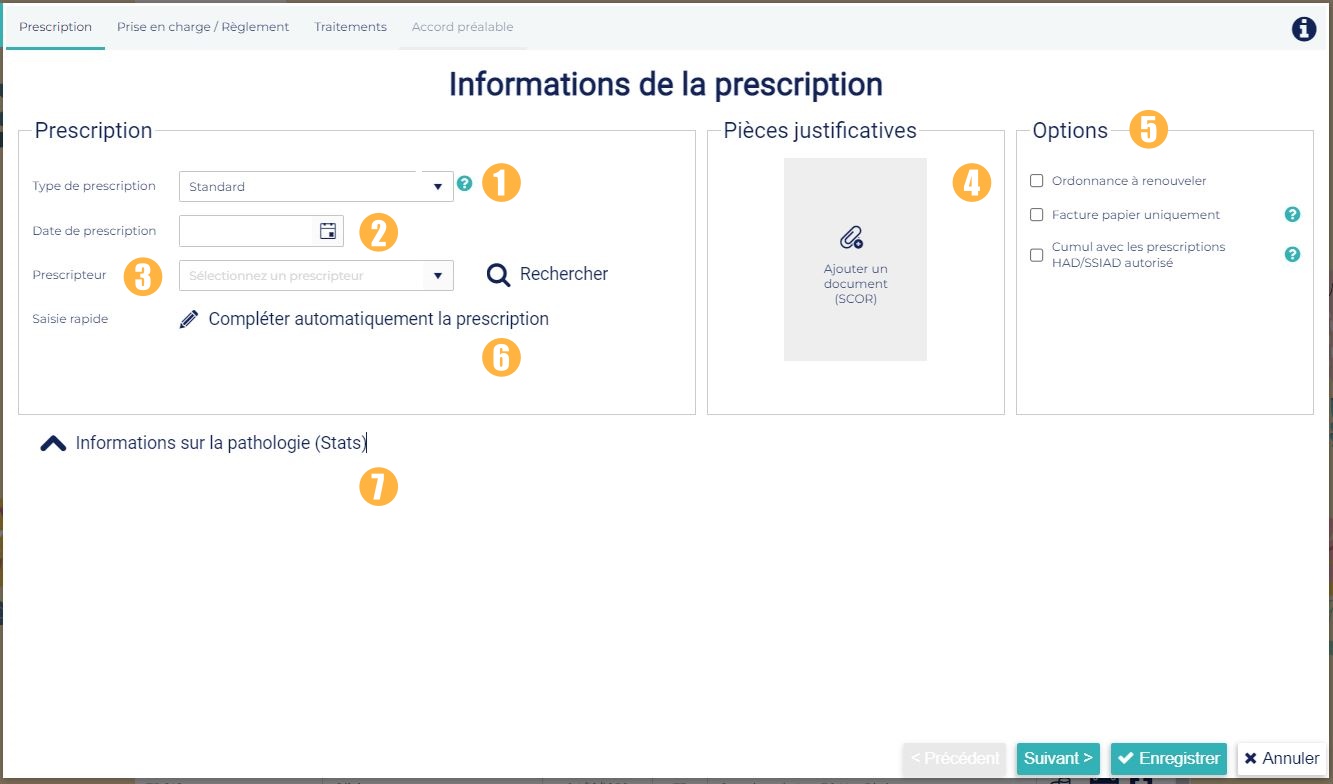
- Le type de prescription : Standard (par défaut), Télémédecine, Infirmier en pratique avancée, HAD/SSIAD (qui cochera automatiquement la case Facture papier)
- la date de prescription
- le nom du prescripteur (en cliquant sur Rechercher vous accéderez à la liste des prescripteurs saisis et possibilité d’en rajouter un nouveau si besoin. Pour vous aider dans cette démarche, vous pouvez consulter la procédure de Saisir un prescripteur )
- si vous souhaitez numériser tout de suite l’ordonnance (ou ORDN). Pour plus de détails sur la numérisation, vous pouvez consulter notre procédure de Numériser les documents SCOR.
- Les options supplémentaires permettant d’indiquer si la prescription sera à renouvelée ou non ; forcer la facturation papier ; d’autoriser le cumul entre prescription standard et HAD/SSIAD ou bien d’activer la prévention commune AMO/AMC (rarement utilisé).
- la saisie rapide va vous aider à choisir correctement l’acte et les informations obligatoires à indiquer
- Si vous souhaitez indiquer des informations sur la pathologie liée à la prescription (optionnel), cliquez sur Informations sur la pathologie (Stats) au bas de la page.
Cliquez ensuite sur « Suivant ».
Prise en charge / Règlement
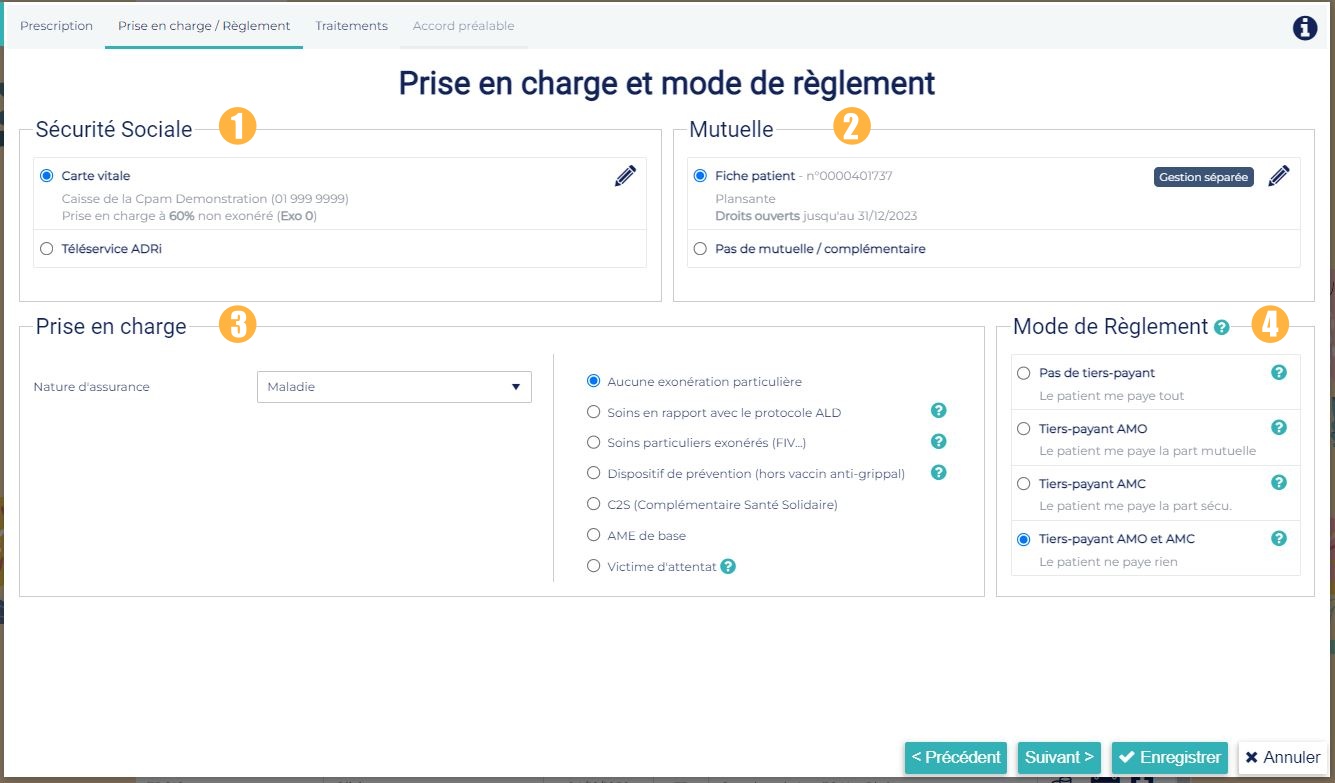
1. La partie Sécurité Sociale de Topaze Air indique dans l’encadré, la possibilité de choisir entre les droits provenant de la carte Vitale/de l’attestation papier de la sécurité sociale ou les données provenant du service ADRi.
De plus, vous verrez dans l’encadré les exonérations et prise en charge particulière du patient de chaque solution. Vous pouvez alors sélectionner facilement ce qui convient le mieux pour la prise en charge du patient.
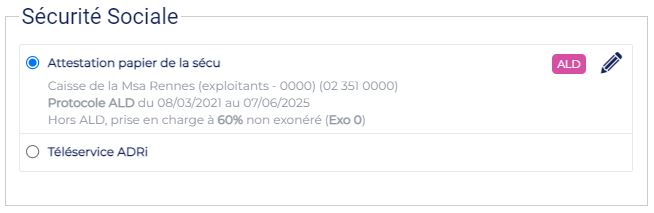
Dans de très rares cas vous pouvez, si vous le souhaitez, modifier ou ajouter des informations qui ne proviennent pas de la carte vitale ni de l’ADRi. Pour cela, cliquez sur le crayon à droite de l’encadré. vous tomberez alors sur la fenêtre des Cas particuliers
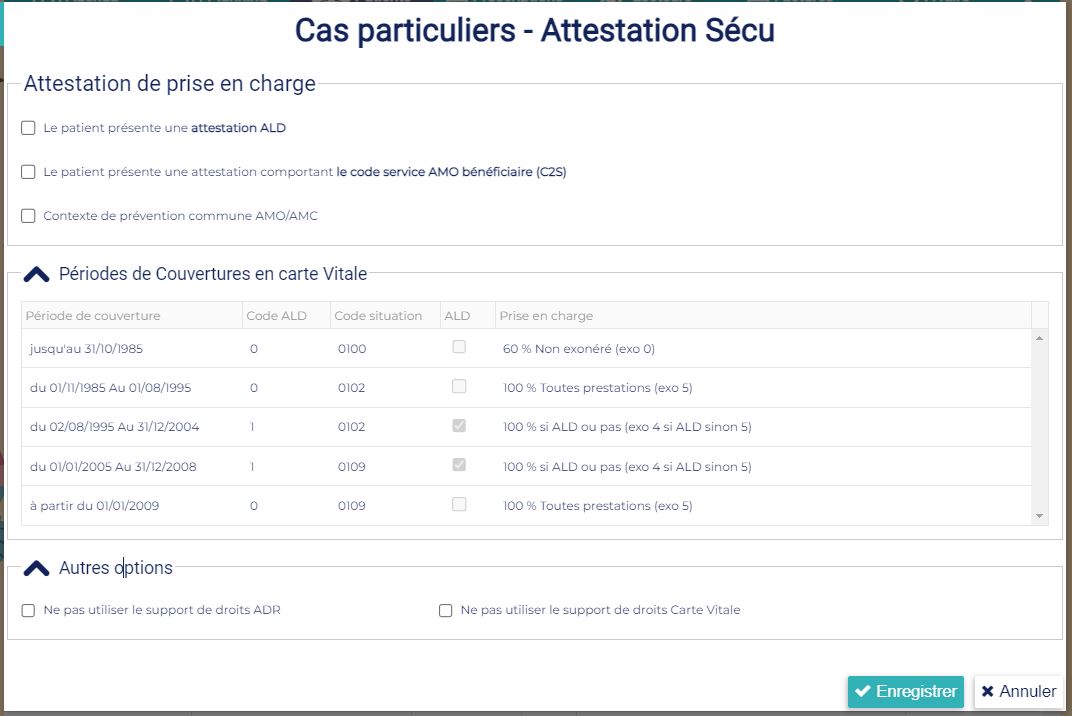
Le menu Autres options permet de ne pas prendre en compte les droits provenant de l’ADR et/ou de la carte vitale. Ne cochez pas ces cases si vous n’êtes pas sûr de vous.
2. Ici, il faudra indiquer au logiciel si le patient possède ou non une mutuelle. Plusieurs cas de figure peuvent se présenter :
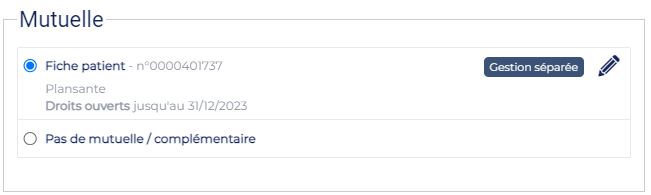
- Le patient possède une mutuelle, et elle a bien été saisie dans la fiche du patient (mutuelle sur papier), vous pouvez cocher l’option Fiche patient. Si les informations ne sont pas bonnes, cliquez sur le crayon à droite de la ligne pour corriger les informations.
- Le patient possède une mutuelle sur carte vitale, c’est une mutuelle en gestion unique, c’est une mutuelle à sélectionner si les droits sont toujours en cours. Vous pouvez appeler l’ADR pour vous en assurer.
- Le patient ne possède pas de mutuelle ou une mutuelle qui ne couvre pas les soins des auxiliaires médicaux, cochez Pas de mutuelle / complémentaire. Sachez que cette case devra aussi être cochée dans le cas où les soins de la prescription sont pris en charge à 100% par l’Assurance Maladie Obligatoire du patient (Exonération des soins).
Pour plus de détails concernant les saisies de mutuelles, vous pouvez consulter la procédure : Saisir une mutuelle
3. Indiquez maintenant la nature de prise en charge de votre(vos) facture(s) dans la liste affichée. Par défaut, la prise en charge Maladie est sélectionnée car c’est une prise en charge courante qui vous permet de gagner du temps dans votre saisie. Dans le cadre d’une prise en charge de type « maladie », vous pouvez préciser, si besoin, une prise en charge particulière
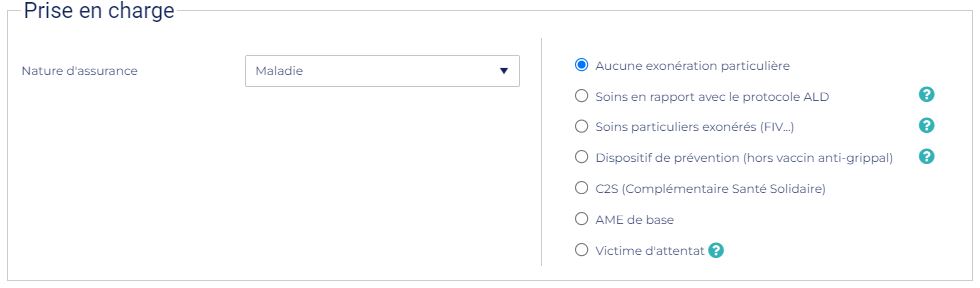
Attention : les prises en charge à 100% peuvent être de différentes sortes, mais doivent être correctement saisies pour obtenir un paiement de la part des caisses.
- Pour une prise en charge dans le cadre de l’ALD, pensez à vérifier que la case ALD est cochée
- Pour une prise en charge dans le cadre des Exo 5, cochez « Aucune exonération particulière » (et surtout pas la case ALD)
- Pour une prise en charge dans le cadre des Exo 3, cochez « soins particuliers exonérés (FIV…) »
Si vous avez indiqué « Accident du travail » Topaze Air vous posera des questions qui permettront de remplir les informations liées à l’accident. Pensez donc à récupérer le feuillet d’AT ou à le prendre en photo pour remplir les champs obligatoires.
4.Le Mode de règlement. C’est ici que vous allez indiquer à Topaze Air qui va vous régler les soins :
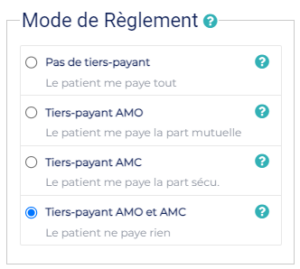
- Si le patient vous paie l’intégralité des soins, charge à lui de se retourner ensuite vers sa caisse et sa mutuelle, choisissez « pas de tiers payant« .
- Si le patient ne vous avance que la part complémentaire, et que vous souhaitez être payé directement par la caisse de la part obligatoire, choisissez « tiers payant AMO » (ou pour les patients qui ont un 100% et qui ne paient rien).
- Si le patient vous avance la part obligatoire, et que vous souhaitez être payée directement par la mutuelle de la part complémentaire, choisissez « tiers payant AMC » (cette option est extrêmement peu utilisée).
- Si le patient ne vous avance rien, et que vous souhaitez être payée directement par la caisse de la part obligatoire et directement par la mutuelle de la part complémentaire, choisissez « tiers payant AMO et AMC« .
Traitements
Il faut ici remplir les différents champs :
- « par » : indiquez ici le professionnel de santé qui va exécuter les soins. Si vous utilisez le planning, ce que nous vous conseillons fortement, laissez « affecté à partir du planning ».
- « dans la tournée » : indiquez ici sur quelle tournée vous placez les soins. Si vous n’utilisez pas de système de tournées, laissez ce champs vide.
- « lieu prescrit » : mentionnez ici si les soins auront lieu au domicile du patient, au cabinet, ou au domicile mais sans facturation du déplacement (si par exemple vous soignez 2 patients à la même adresse, il ne faut compter le déplacement que pour l’un des deux)
- « durant » et « période » : précisez ici la date de début des soins ainsi que la durée des soins, en nombre de jours, de semaines, de mois ou de séances OU BIEN la date de début et de fin des soins
- « Information traitement » : mentionnez ici toutes les informations que vous jugerez utiles ou nécessaires
Dans l’encadré Actes à exécuter, vous allez pouvoir renseigner les soins (Actes) que vous allez faire à votre patient.
Pour ajouter vos actes, vous pouvez cliquer sur le bouton de Saisie rapide ![]() ou aller les chercher dans la nomenclature en cliquant sur
ou aller les chercher dans la nomenclature en cliquant sur ![]() .
.
La saisie rapide permet d’ajouter une ligne dans le tableau, charge à vous de remplir les différentes colonnes. Cette saisie est pratique quand vous avez une certaine habitude du logiciel et de la saisie d’ordonnance car elle est plus rapide.
Dans les premiers temps au moins choisissez plutôt de passer par le bouton Ajouter un acte.
Topaze Air vous demande ici d’indiquer :
- l’heure à laquelle vous allez effectuer le soin,
- quel est l’acte effectué (vous pouvez si besoin cliquer sur le bouton « Rechercher » pour accéder à la nomenclature)
- si l’acte nécessite un Accord Préalable (automatique)
- si un passage de nuit a été prescrit, donnant lieu à une majoration
- quelle est la règle de facturation (automatique signifie que Topaze Air recalculera tout seul les soins entiers, demis et les gratuits en fonction de soins que vous aurez saisis et de leur horaire de passage, mais vous pouvez également forcer des soins en demi ou en gratuit si besoin)
- le qualificatif de la dépense (qui permet par exemple de facturer au patient des déplacements à domicile non prescrits sur l’ordonnance et donc pris en charge par l’AMO ou bien des soins non remboursables, etc.
- le montant du dépassement, c’est à dire la somme qui sera facturée non pas à l’AMO mais au patient (déplacement ou soin pour reprendre les exemples cités ci-dessus)
- Acte en rapport avec l’ALD, permet de cochez l’ALD sur les soins nécessitant cette prise en charge (automatique si vous avez indiqué dans le menu Prise en charge l’ALD sur tous les actes)
Vous pouvez bien entendu cliquer plusieurs fois sur ![]() ou sur
ou sur ![]() si vous avez plusieurs soins à mentionner qui ont lieu sur le même rythme de passage. Pensez bien à mettre le même horaire si les soins sont faits au cours de la même séance afin que Topaze Air calcule correctement les cotations. Une fois que c’est fait, il n’y a plus qu’à valider.
si vous avez plusieurs soins à mentionner qui ont lieu sur le même rythme de passage. Pensez bien à mettre le même horaire si les soins sont faits au cours de la même séance afin que Topaze Air calcule correctement les cotations. Une fois que c’est fait, il n’y a plus qu’à valider.
Dans la partie majorations vous pouvez indiquer :
- si la prescription précise un passage les dimanches et jours fériés. Si vous ne cochez pas cette option, aucun soin ne sera facturé pour les dimanches et les jours fériés. Si vous cochez cette option, Topaze Air vous propose de ne pas appliquer de majoration. Cochez la case de gauche et pas celle de droite si vous souhaitez facturer les soins et les majorations pour les dimanches et fériés. Cochez la case de gauche et la case de droite si vous souhaitez facturer les soins des dimanches et fériés mais pas les majorations (par exemple si passer le dimanche est un choix de votre part, mais non mentionné sur l’ordonnance).
- Si votre soin démarre un samedi après un appel nécessitant une prise en charge immédiate, vous pouvez cocher la case de majoration d’urgence de samedi.
- si le patient entre dans le cadre de soins palliatifs. Si vous cochez cette case une MCI sera ajoutée à la facturation pour chaque passage à domicile.
- si vous autorisez Topaze Air à rajouter automatiquement les MAU si vous y avez droit en fonction des soins que vous aurez saisis (cette option est cochée par défaut)
- si vous autorisez Topaze Air à rajouter automatiquement les MCI si vous y avez droit en fonction des soins que vous aurez saisis (cette option est cochée par défaut)
Si vous avez choisi une période de soins en jours, semaines ou mois, vous pouvez ensuite préciser la répétition des actes à effectuer, c’est à dire le rythme des soins.
La catégorie « aux dates suivantes » vous permettra de cocher des dates dans un calendrier, si il n’y a pas de rythme de soins à proprement parler.
Si vous avez choisi une période de soins en séances, vous pourrez alors préciser la planification des soins.
En cliquant sur « planifier les séances », vous accéderez à un calendrier :
Double-cliquez sur la case horaire du ou des jours qui vous intéresse(nt) puis cliquez sur valider. Vous pouvez enregistrer l’ordonnance même si vous ne planifiez pour le moment aucune séance. Vous pourrez le faire dans le futur, en revenant sur l’ordonnance ou en passant directement par l’agenda (voir la procédure de création d’un rdv patient depuis l’agenda).
Dans l’encadré « SMS » vous pouvez demander à Topaze Air d’envoyer à votre patient un rappel de son rdv par sms :
Après avoir validé, Topaze Air vous affiche une dernière fois le détail de votre traitement. Si vous voulez le modifier, vous pouvez le faire avec le bouton correspondant.
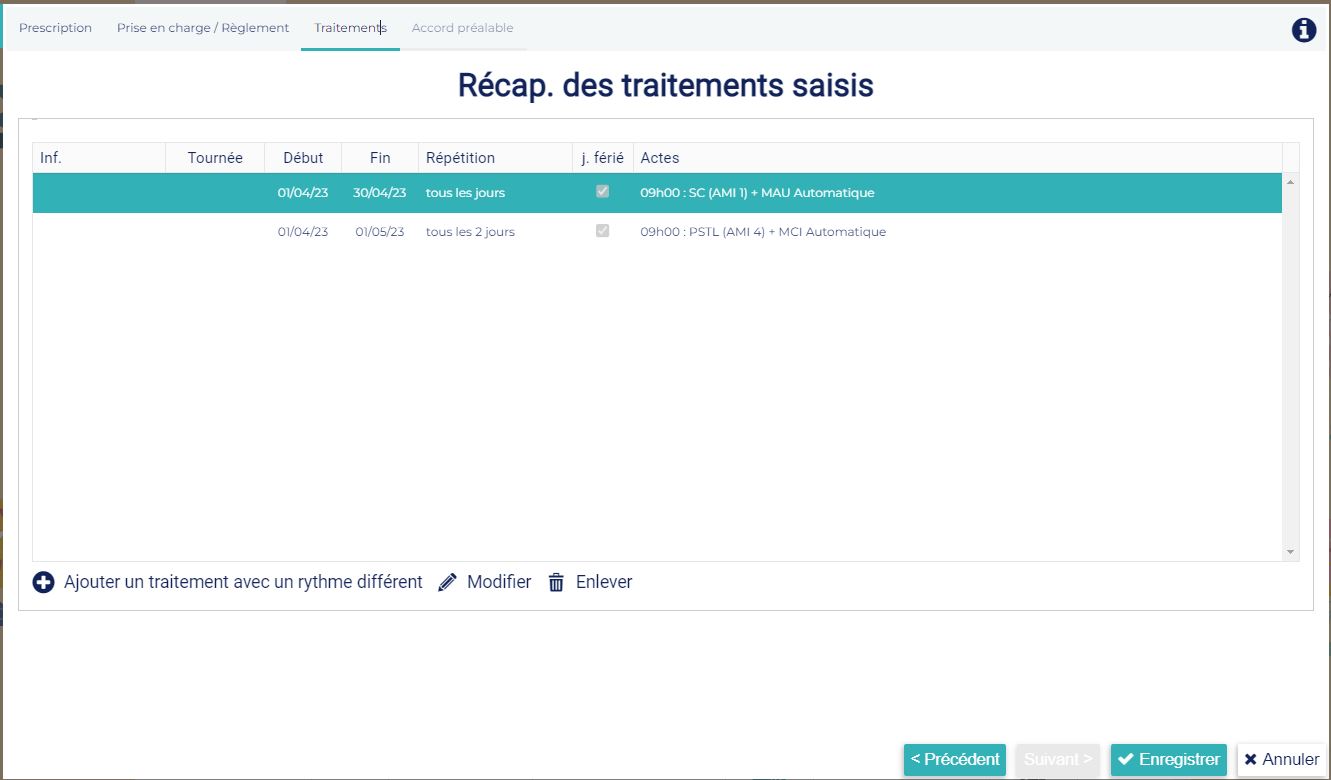
Accord préalable
- Si oui, il vous demandera à quelle date et quelle a été la réponse de la caisse.
- Si non, il vous proposera d’établir la demande d’accord préalable. Il faudra lui indiquer qui établi cette demande, à quelle date et quels sont les éléments médicaux justifiant les actes. Il suffit ensuite de cliquer sur le bouton imprimer, et d’envoyer le document à la caisse par voie postale.