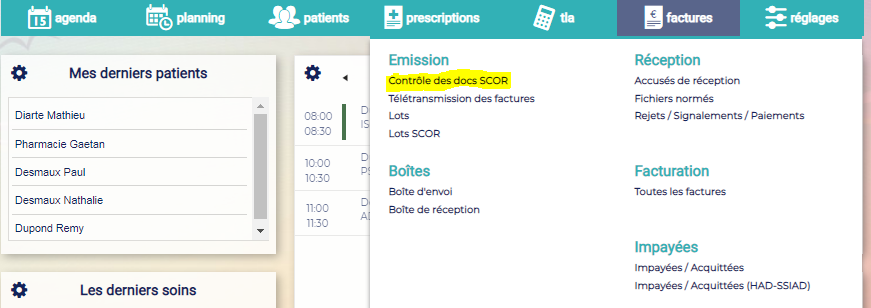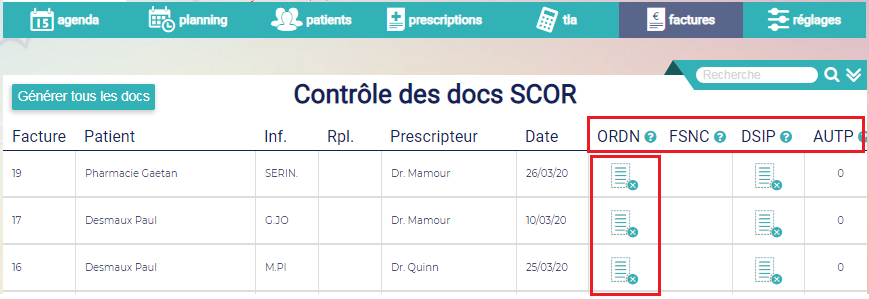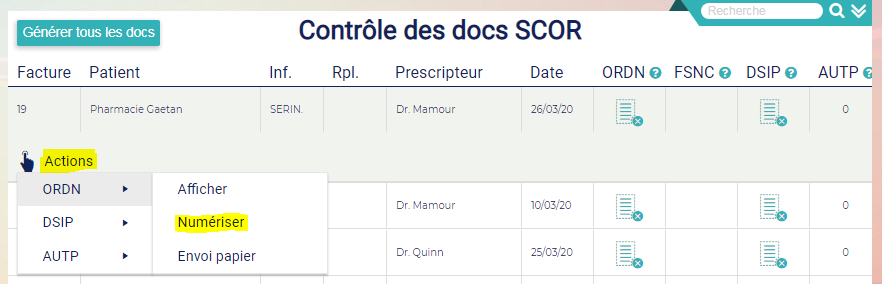La numérisation des pièces SCOR peut se réaliser à plusieurs endroits et moments :
Lors de la saisie de la prescription, dans l’onglet « Prescription » en cliquant sur le trombone :
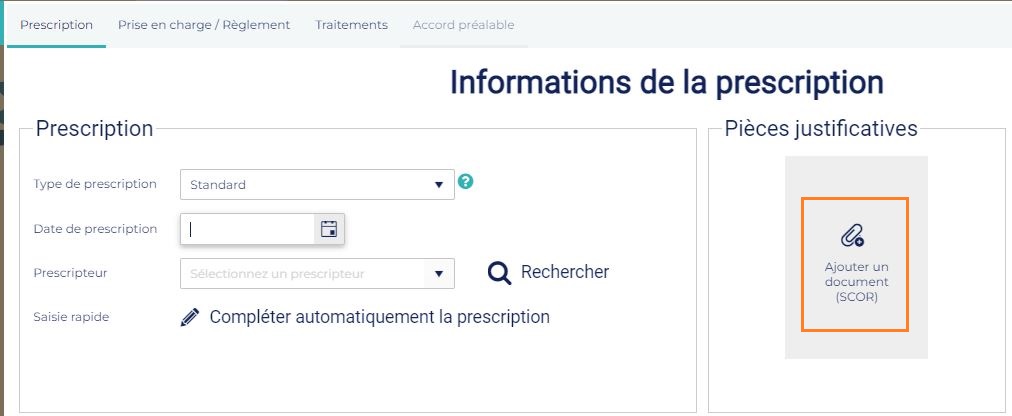
Sur la liste des prescriptions en cliquant sur l’icône sous ORDN :
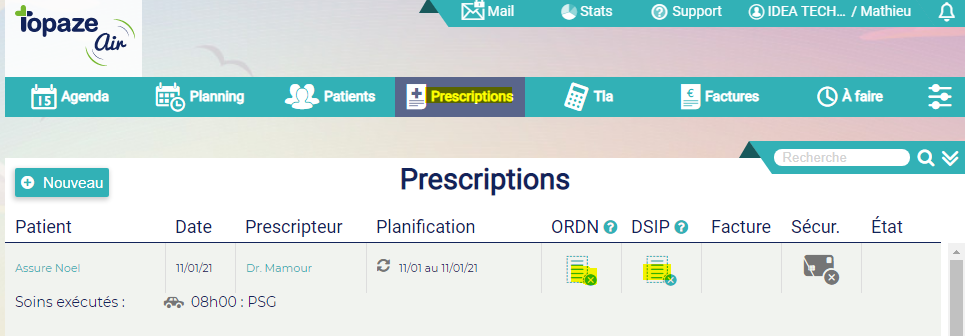
ou avant la transmission des factures dans le menu Factures / Contrôle des docs SCOR :
Cliquez sur le menu Factures, puis allez dans Contrôle des docs SCOR.
Le tableau affiche les factures que vous avez établies à l’aide du logiciel. Il faut maintenant numériser les documents SCOR afin qu’ils puissent être envoyés au moment de la télétransmission.
Dans cette étape, les colonnes ORDN , FSNC et AUTP nous sont utiles. DSIP correspond à la « Démarche de Soins Infirmier Prescription » qui n’est plus utilisée :
– La colonne ORDN : doit contenir la prescription du médecin,
– La colonne FSNC : doit contenir la (les) feuille(s) de soins papier (en cas de facturation en dégradé),
– La colonne DSIP : doit contenir la prescription de DSI fournie par le médecin (le cas échéant),
– La colonne AUTP : doit contenir les autres pièces que vous souhaitez numériser.
Afin que tout soit correct pour SCOR, il faut avoir les petits « V » bleus sur toutes les lignes des factures à transmettre.
3. La numérisation est très simple ! Vous pouvez utiliser le logo indiquant une petite croix afin d’appeler le menu de numérisation ou d’importation SCOR ou si vous êtes sur le tableau des contrôles des docs SCOR vous pouvez également utiliser la fonction ACTIONS
04. Maintenant, 6 choix sont possibles, vous pouvez :
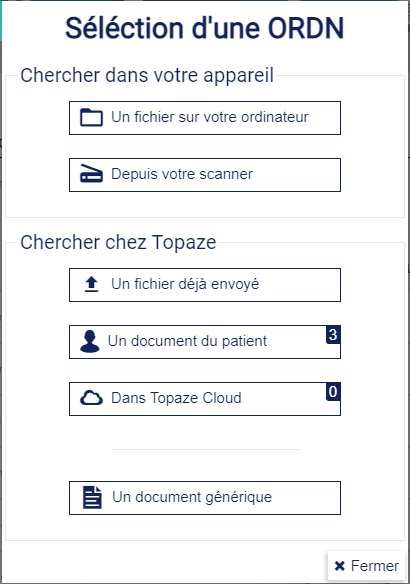
a. Sélectionner un fichier depuis votre ordinateur :
Choisir cette option si vous avez numérisé votre prescription en dehors du logiciel. Dans ce cas, il faut commencer par cliquer sur le bouton Parcourir afin de retrouver le dossier dans lequel vous avez enregistré votre document SCOR.
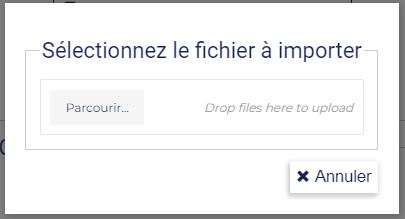
Lorsque vous avez trouvé le document souhaité, cliquez sur le bouton Ouvrir en bas à droite afin de valider votre choix.
Cliquez maintenant sur Envoyer le fichier.
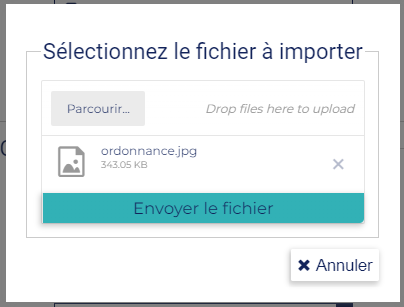
L’aperçu de la prescription apparaît à l’écran. Après avoir vérifié que tout est correct, il ne reste plus qu’à cliquer sur le bouton Valider pour terminer l’importation.
b. Numériser un fichier avec votre scanner :
Choisir cette option pour numériser directement depuis Topaze Air avec votre scanner.
>> Dans ce cas, le scanner se met automatiquement en route (donc pensez bien à mettre votre document avant de cliquer sur le bouton. L’aperçu de la prescription apparaît à l’écran. Après avoir vérifié que tout était correct, il ne reste plus qu’à cliquer sur le bouton Valider pour terminer l’importation.
c. Sélectionner un fichier déjà envoyé :
Choisir cette option si la prescription est déjà numérisée (par exemple, dans le cas d’un renouvellement d’ordonnance).
>> Dans ce cas, il suffit de trouver l’ordonnance souhaitée dans la liste qui s’affiche (cliquer sur Voir le document afin de l’afficher) puis cliquer sur le bouton Sélectionner afin de valider le choix.
d. Sélectionner un document du patient :
Cette option permet d’importer un document numérisé depuis l’application Topaze Mobile lorsque le traitement n’existait pas au moment de la numérisation.
e. Dans Topaze Cloud :
Cette fonction vous permet de sélectionner un document qui n’est rattaché à aucun patient. Ce document a été pris en photo via l’application Topaze Air Mobile depuis un smartphone et il est placé dans un espace de stockage en ligne appelé Topaze CLOUD.
f. Sélectionner un document générique :
En choisissant cette option, vous pouvez mettre en place un document générique qui peut dans certains cas, remplacer l’ordonnance d’origine. Il existe différents cas que vous trouvez sur la colonne de gauche.